Want to save time and maximize your reach on LinkedIn?
It's simple: You need to schedule your LinkedIn posts!
Scheduling your LinkedIn posts ahead of time allows you to avoid rushed, low-quality posts.
AND...
The hours of time it saves allow you to carefully plan your LinkedIn content strategy and create content perfect for your target audience.
That's a recipe for high engagement!
That's a recipe for high engagement!
Feel free to skip to the section that you're most interested in:
- Can you schedule posts on LinkedIn?
- How to schedule posts using LinkedIn
- How to schedule a post on LinkedIn with Post Planner
- 3 LinkedIn scheduling tips every pro should know
- Ready to save a boatload of time with Post Planner?
Can you schedule posts on LinkedIn?
Yes, you can schedule LinkedIn posts directly from LinkedIn or by using a LinkedIn post scheduling tool like Post Planner.
Using LinkedIn's simple scheduling feature is fine if:
- You're only posting content to LinkedIn (and not other social media platforms).
- You only occasionally post on LinkedIn.
- You only need to schedule posts within the next 3 months.
- You don't need to schedule your posts in bulk.
Post Planner is the better option if you want to:
- Cross-schedule your posts on different social media platforms.
- Manage multiple LinkedIn accounts and pages
- Save MORE time by scheduling your posts in bulk
- Monitor your competitors' content
- Find more LinkedIn content ideas
- Preview what your posts will look like on LinkedIn before publishing
- Access more advanced AI content creation features
Post Planner comes with all of the LinkedIn tools you need.
However, we'll cover how you can use both!
How to schedule posts using LinkedIn
LinkedIn offers a simple scheduling feature for you to schedule posts to your personal LinkedIn account or business page from your desktop or mobile device.
Desktop
1) Log in to your LinkedIn account.
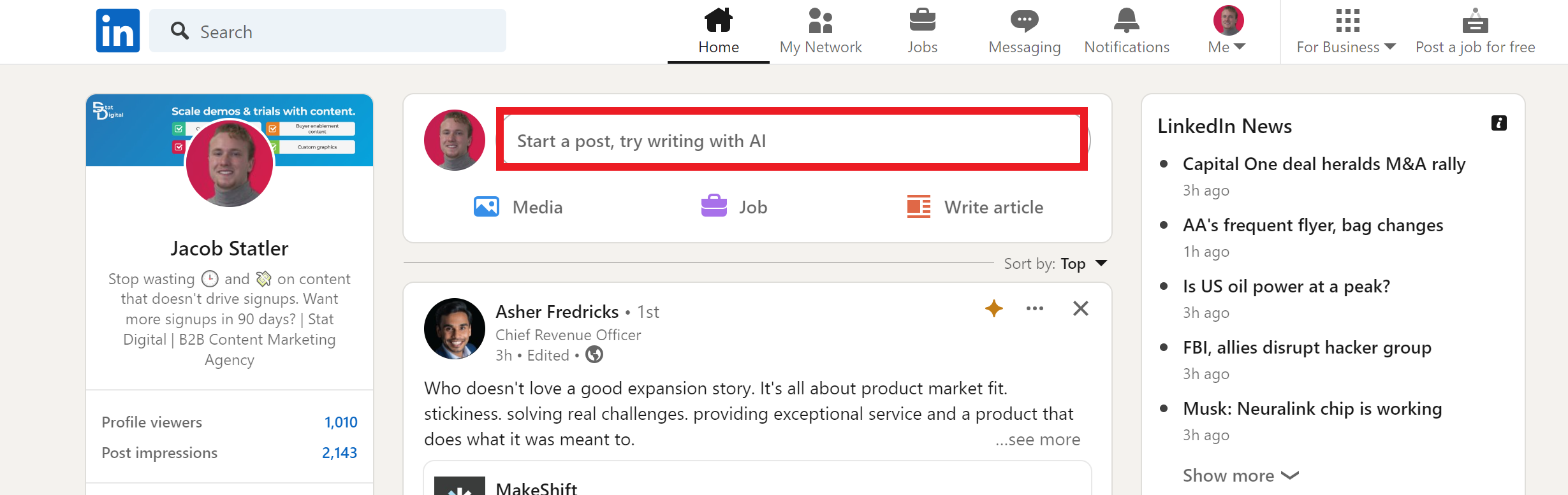
2) Click on "Start a post" from the Home page
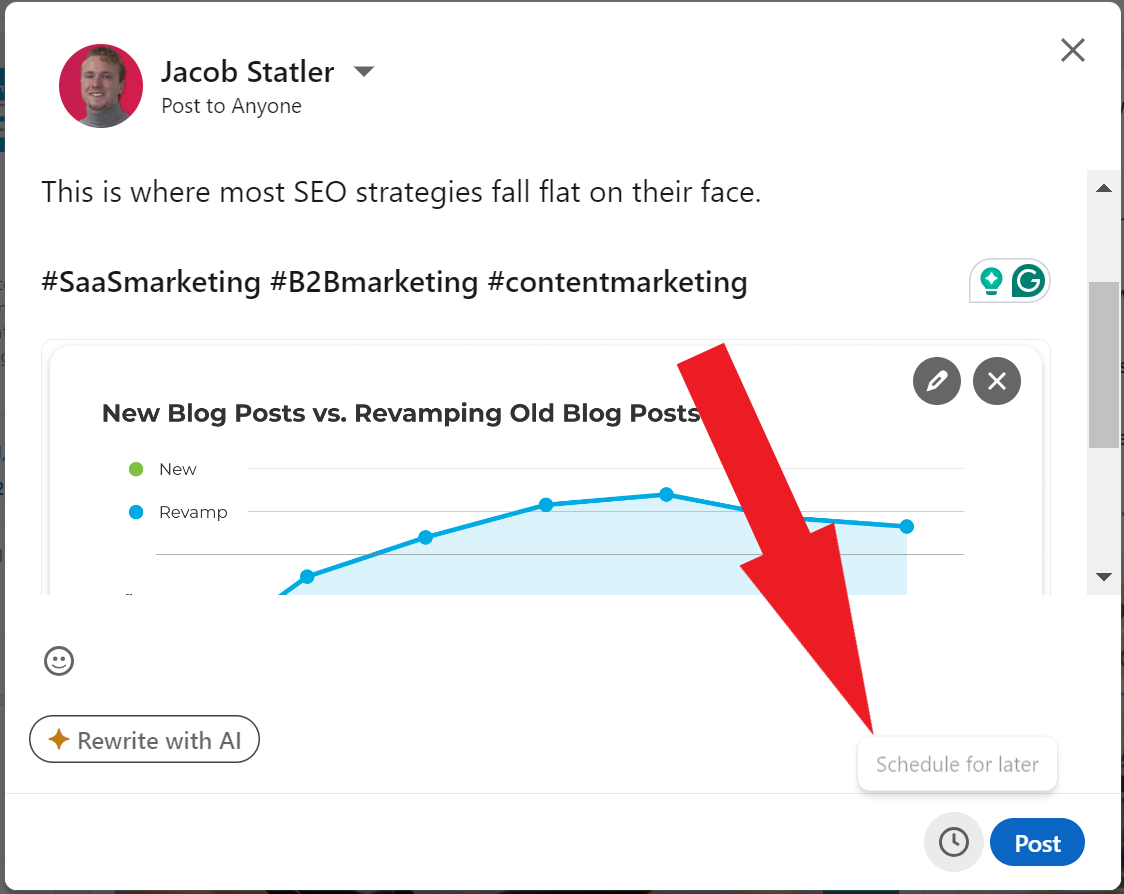
3) Add your content. Then, click on the clock emblem.
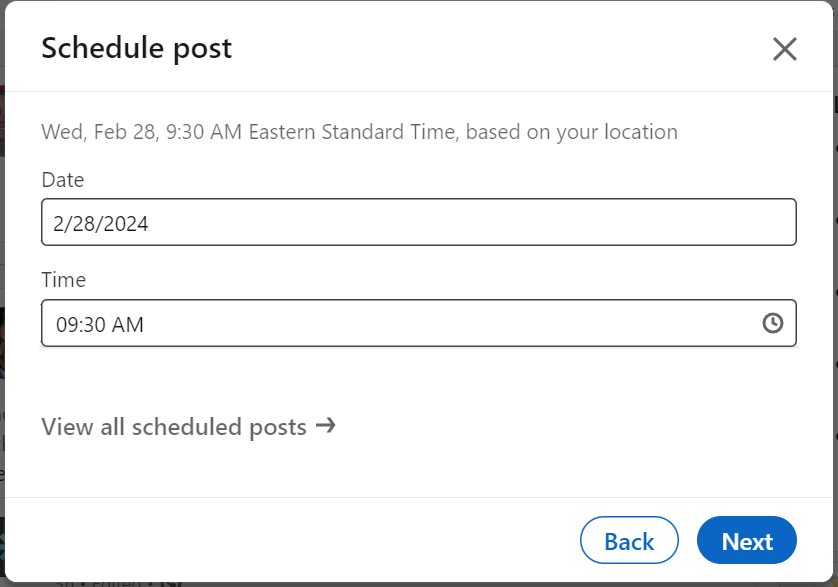
4) Select the date and time that you want to post. Then, click "Next."
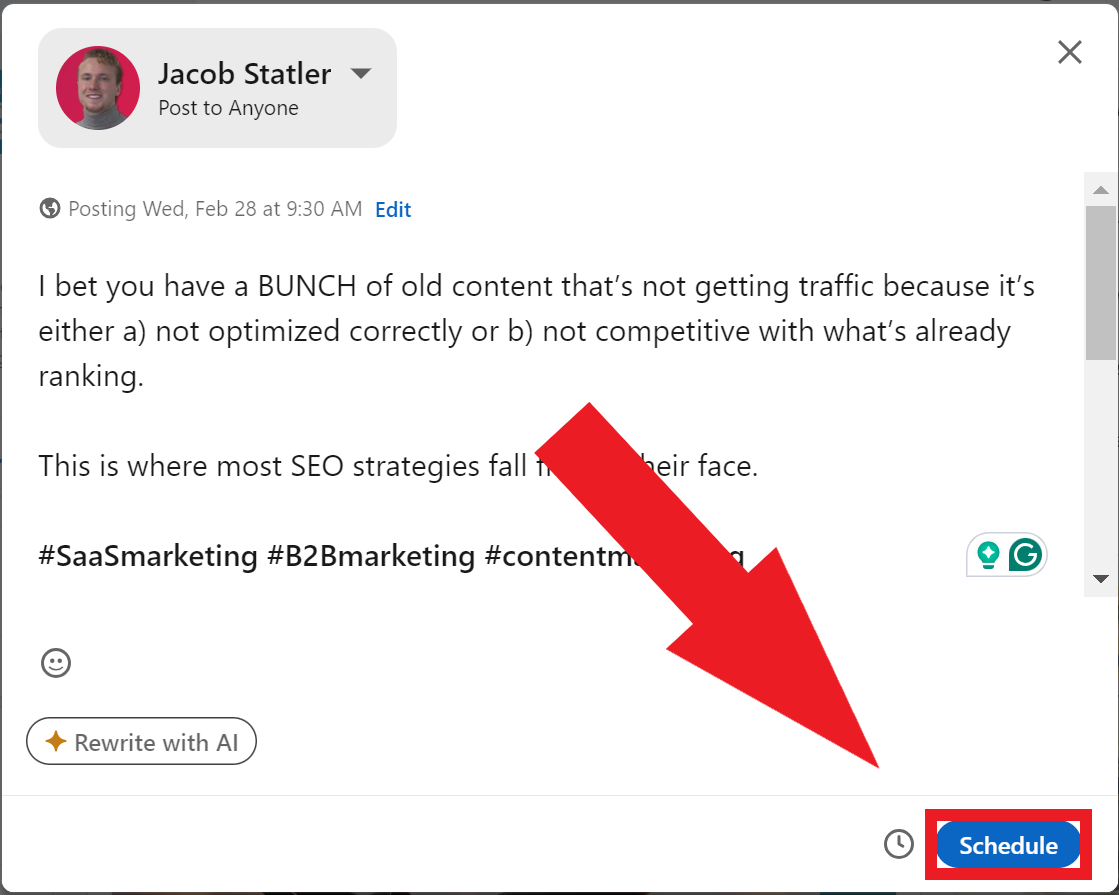
5) Click "Schedule."
Mobile
1) Log in to your account from the LinkedIn mobile app.
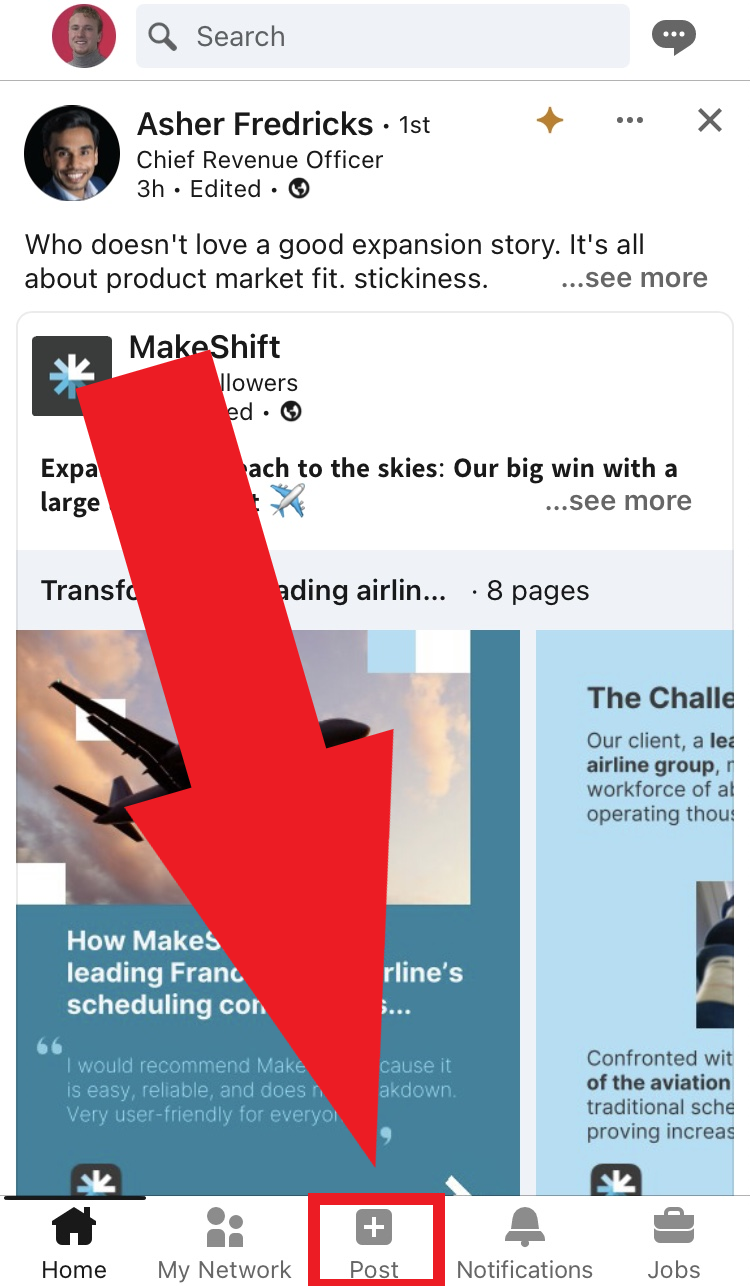 2) Click on the "Post" icon.
2) Click on the "Post" icon.
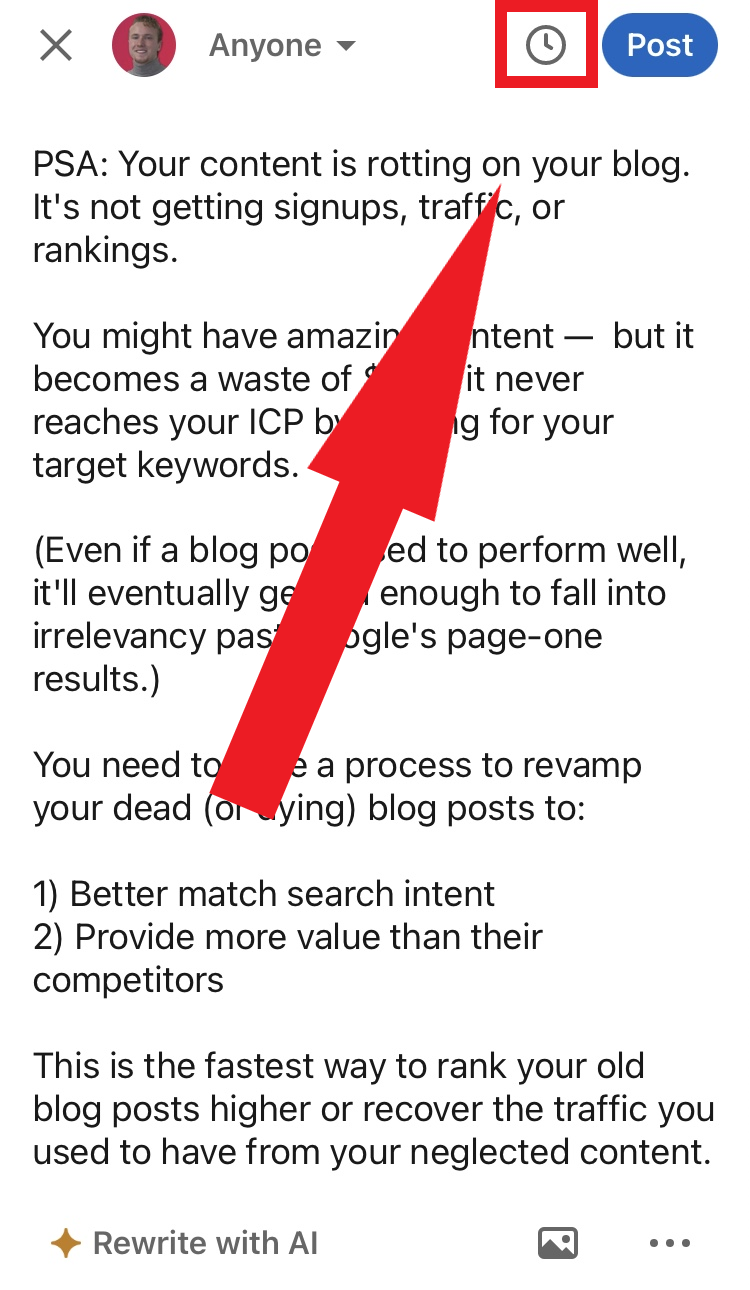 2) Add your content. Then, click the clock icon.
2) Add your content. Then, click the clock icon.
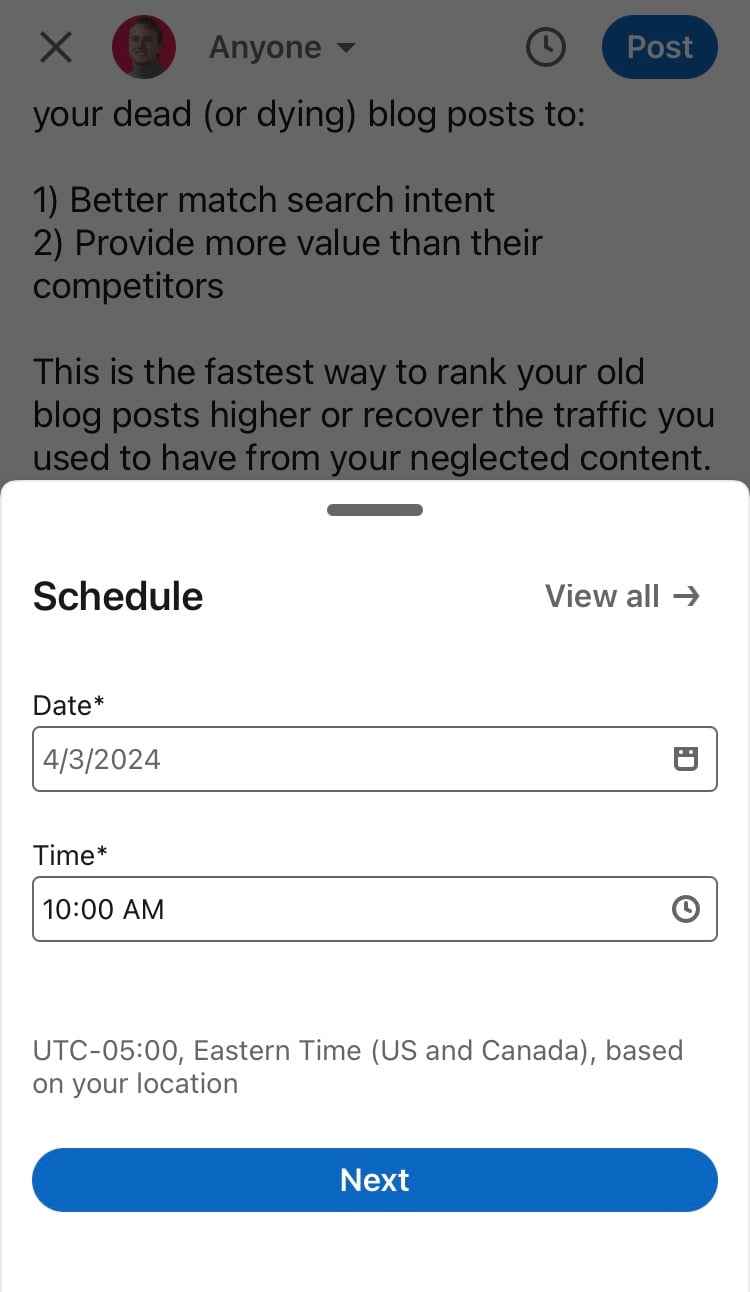 3) Select the date and time you want to post on. Click "Next."
3) Select the date and time you want to post on. Click "Next."
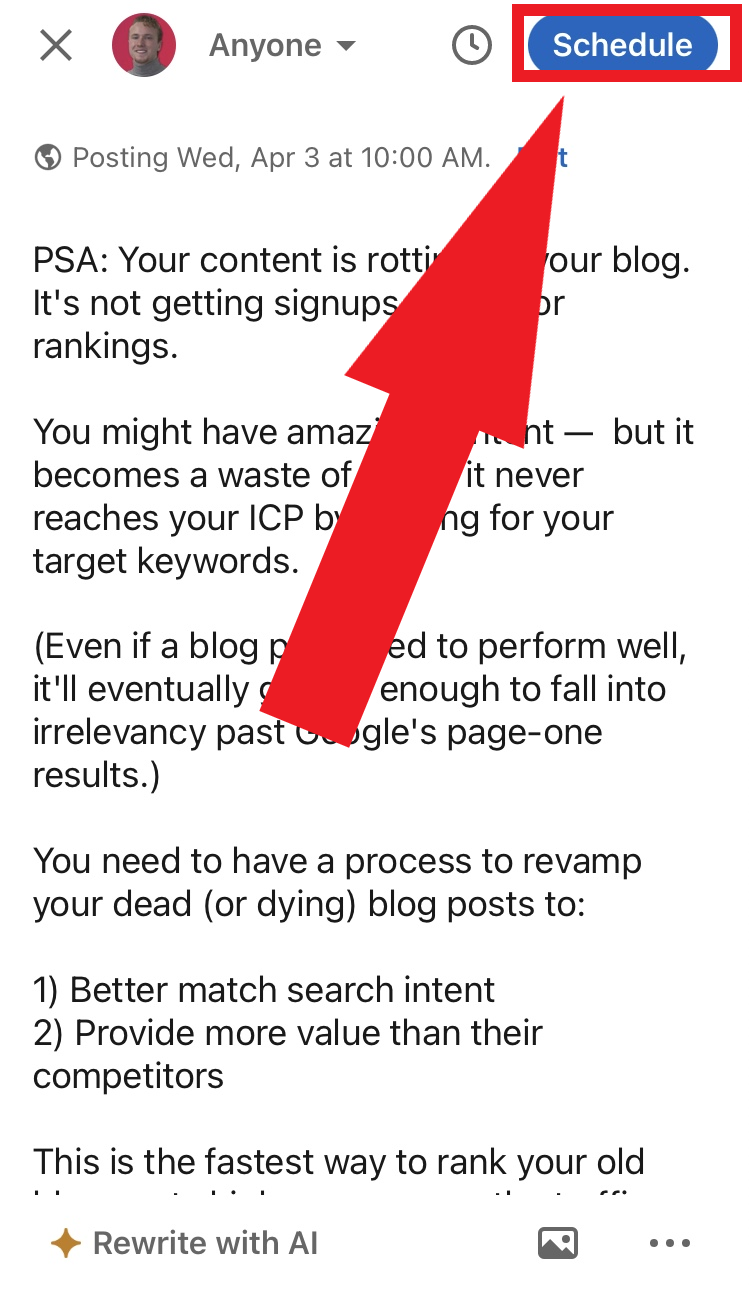 4) Click "Schedule."
4) Click "Schedule."
How to view & delete scheduled posts
Unfortunately, another downside of using LinkedIn's scheduler is you can't edit the posts you already scheduled.
However, you can view them and delete them.
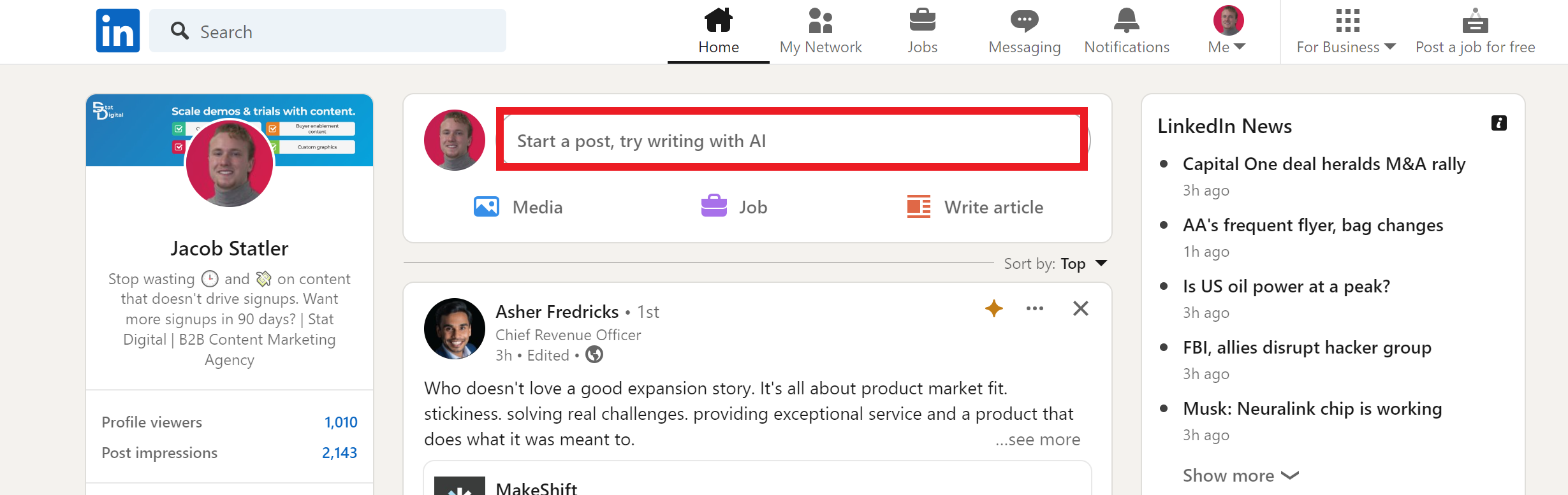
1) Click on "Start a post" from the Home page.
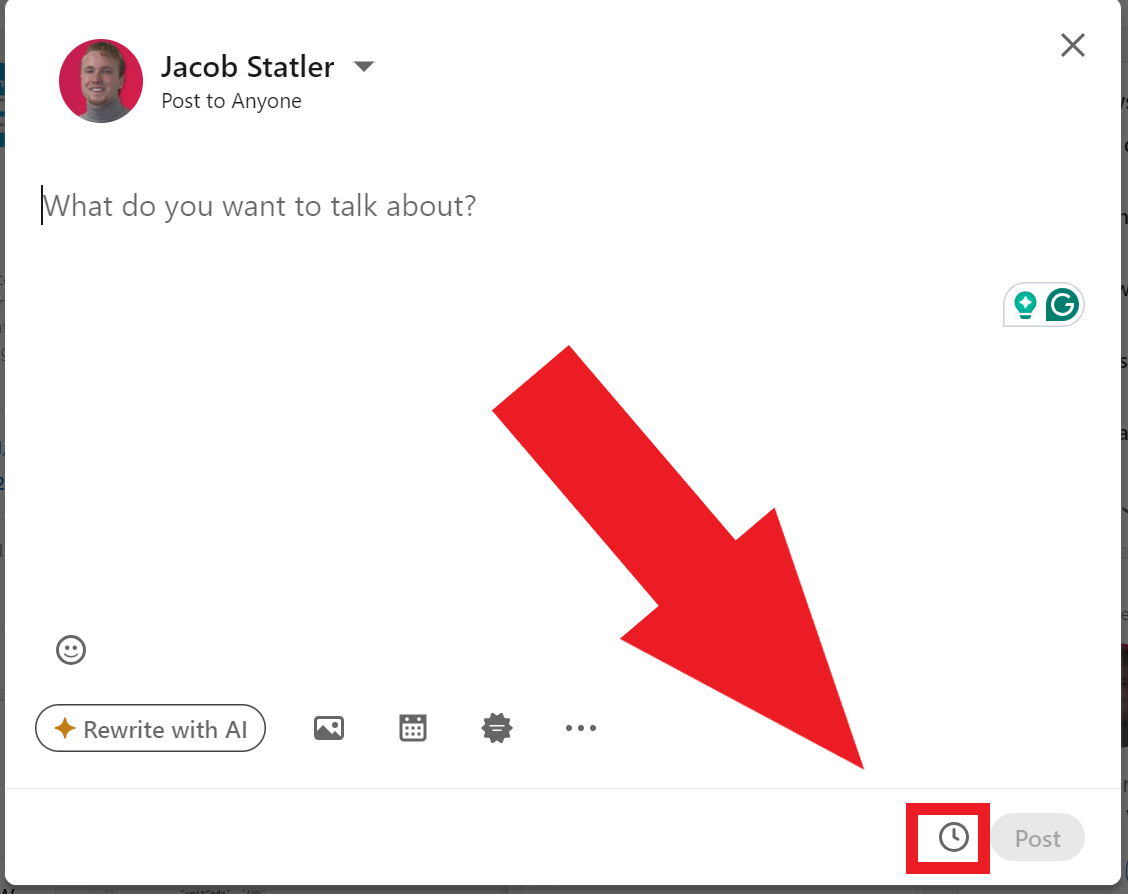
2) Then, click on the clock icon.
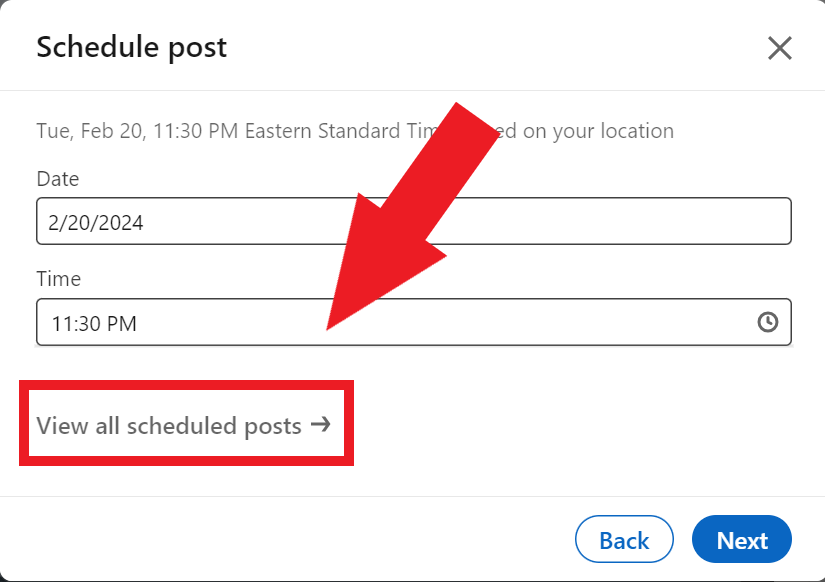
3) Click on "View all scheduled posts."
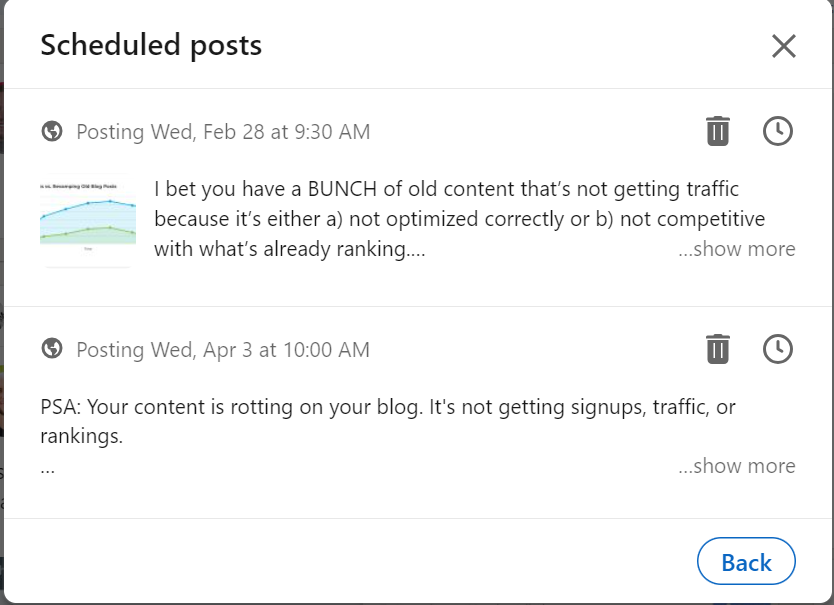 From here, you can delete any scheduled posts or reschedule your scheduled posts for a different time.
From here, you can delete any scheduled posts or reschedule your scheduled posts for a different time.
How to schedule LinkedIn posts (The best way)
Post Planner allows you to schedule one-off posts AND schedule posts in bulk.
Be sure to sign up for a free Post Planner account to follow along with these tutorials!
How to schedule single posts
Want to quickly schedule a single post?
1) Click on "Create Post."
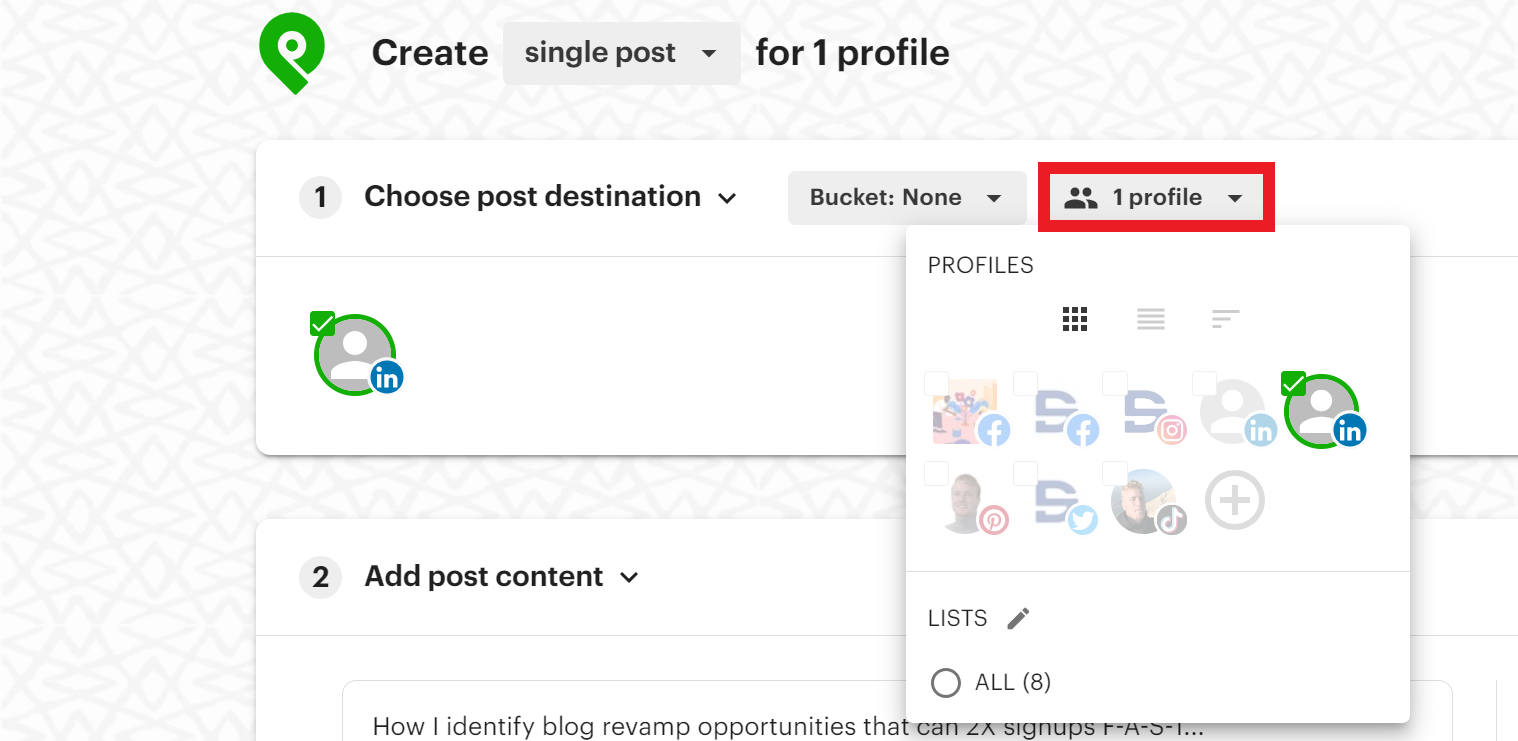
2) Select the LinkedIn profile that you want to publish to.
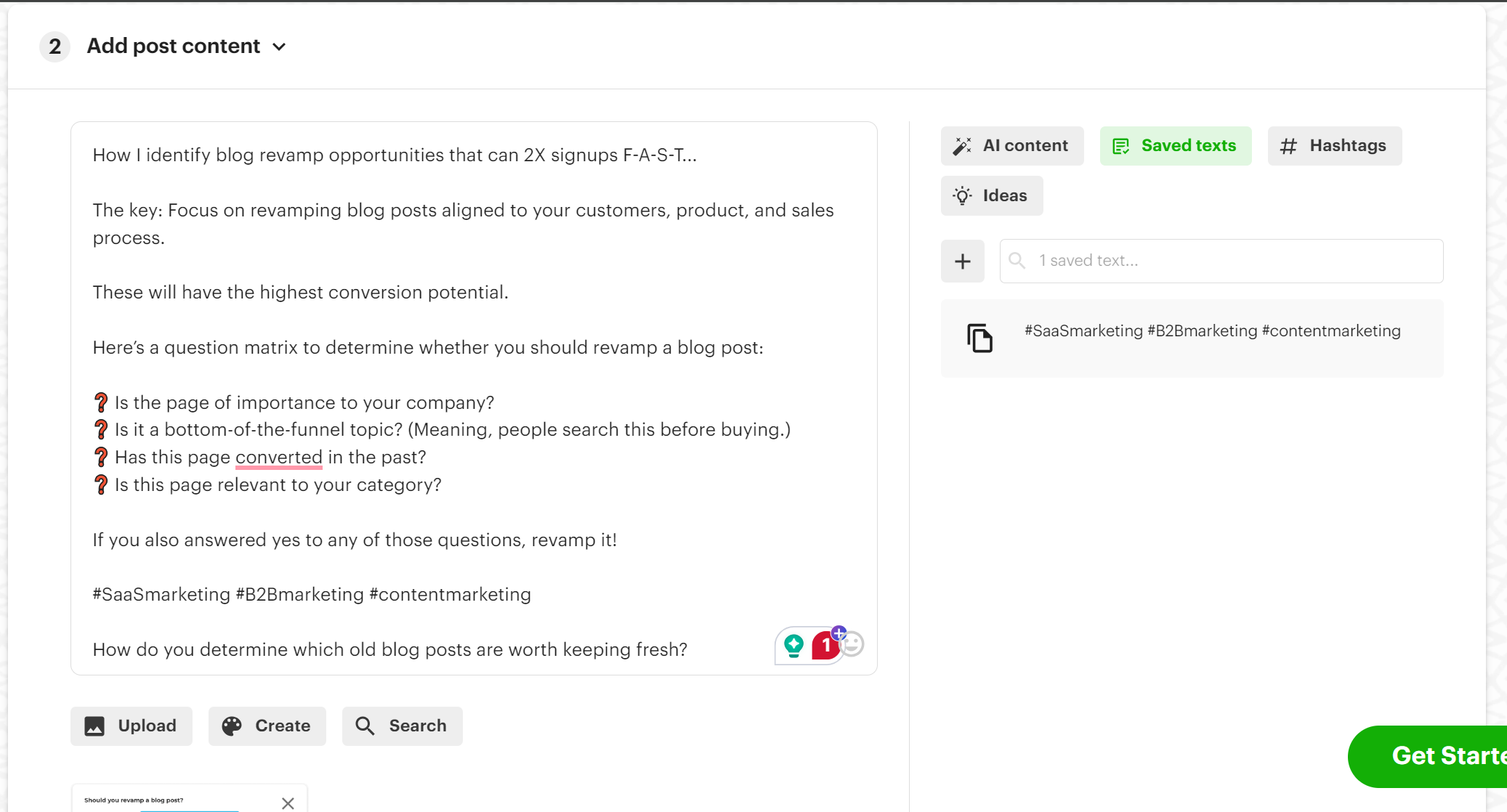 3) Write your LinkedIn post caption. If you want, upload any media, create a graphic, or search through Post Planner's content library to make your post more visually appealing (recommended).
3) Write your LinkedIn post caption. If you want, upload any media, create a graphic, or search through Post Planner's content library to make your post more visually appealing (recommended).
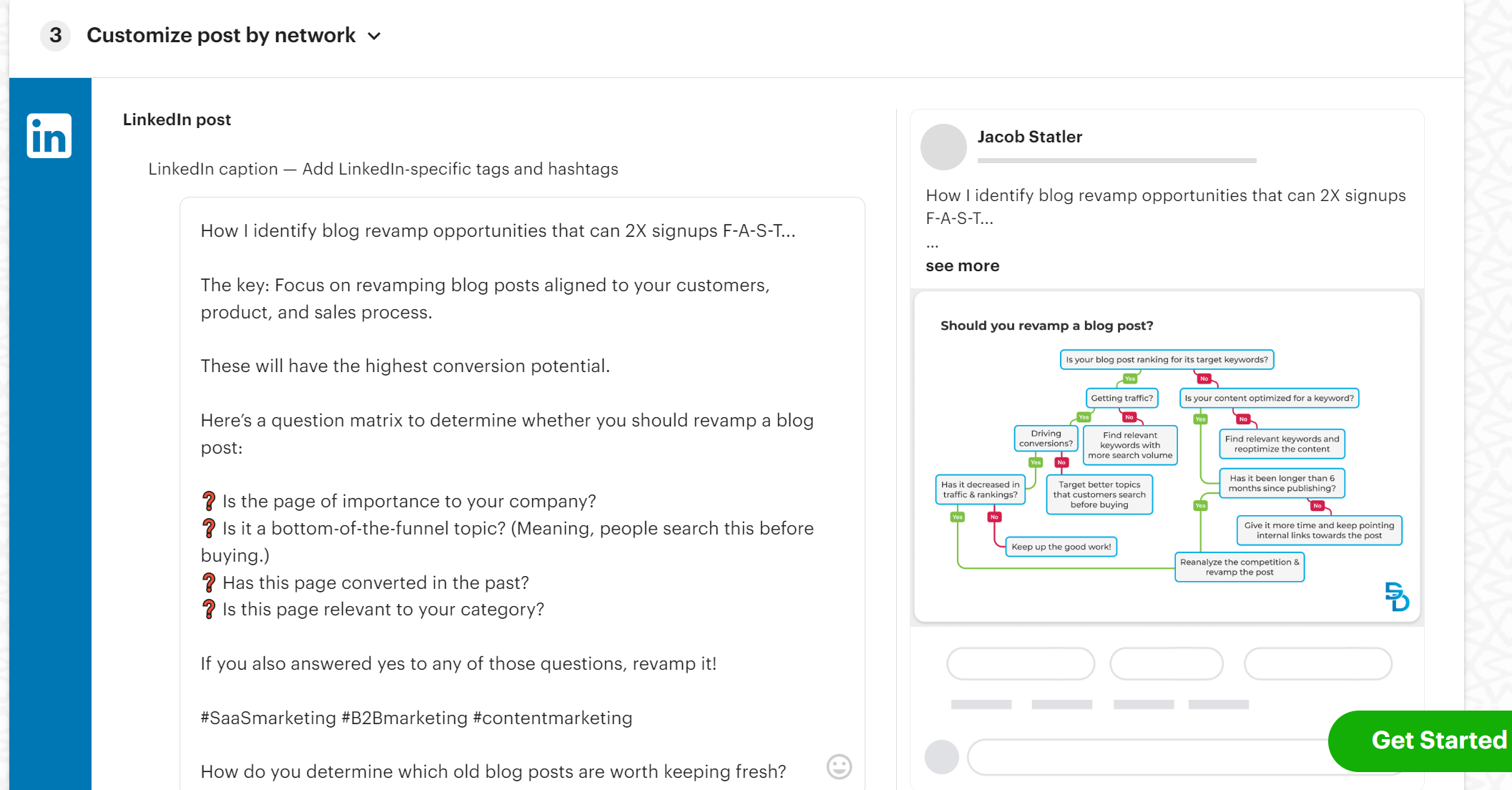 4) Preview your post to make sure it's optimized for LinkedIn.
4) Preview your post to make sure it's optimized for LinkedIn.
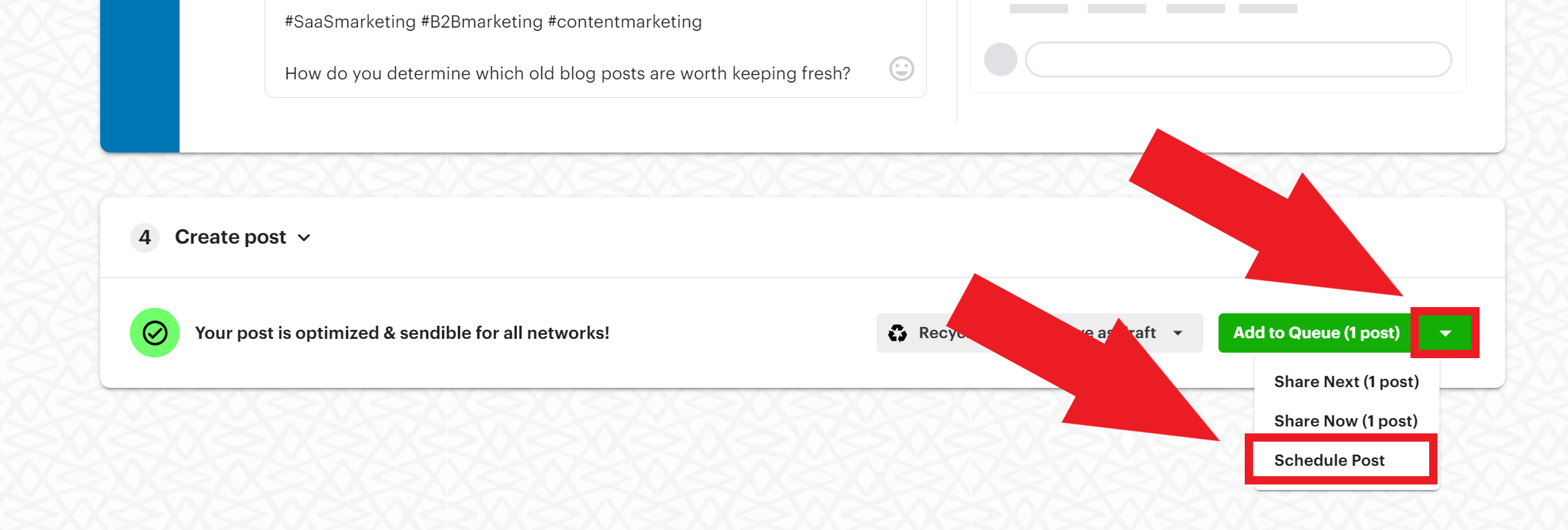 5) Click on the down arrow next to "Add to Queue" and select "Schedule Post."
5) Click on the down arrow next to "Add to Queue" and select "Schedule Post."
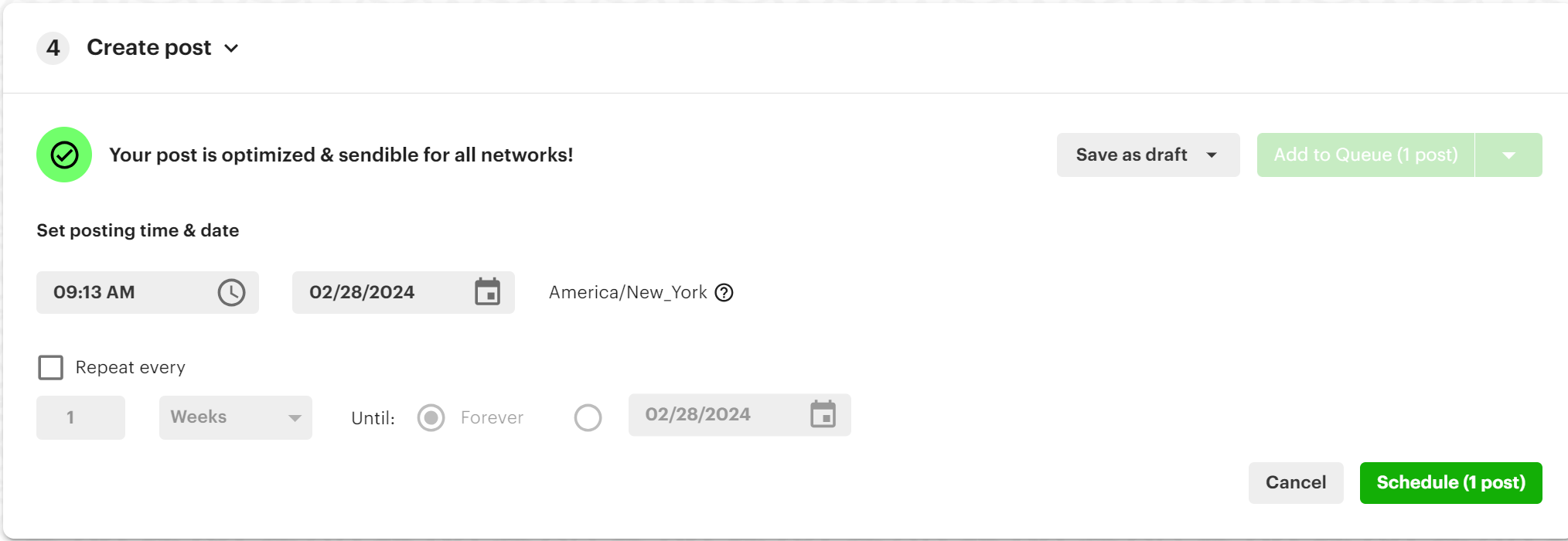 6) Select your date and time. Then, click "Schedule."
6) Select your date and time. Then, click "Schedule."
How to set up an automated posting plan for LinkedIn
Scheduling your posts is smart.
Setting up an automated LinkedIn posting plan with Post Planner is SMARTER!
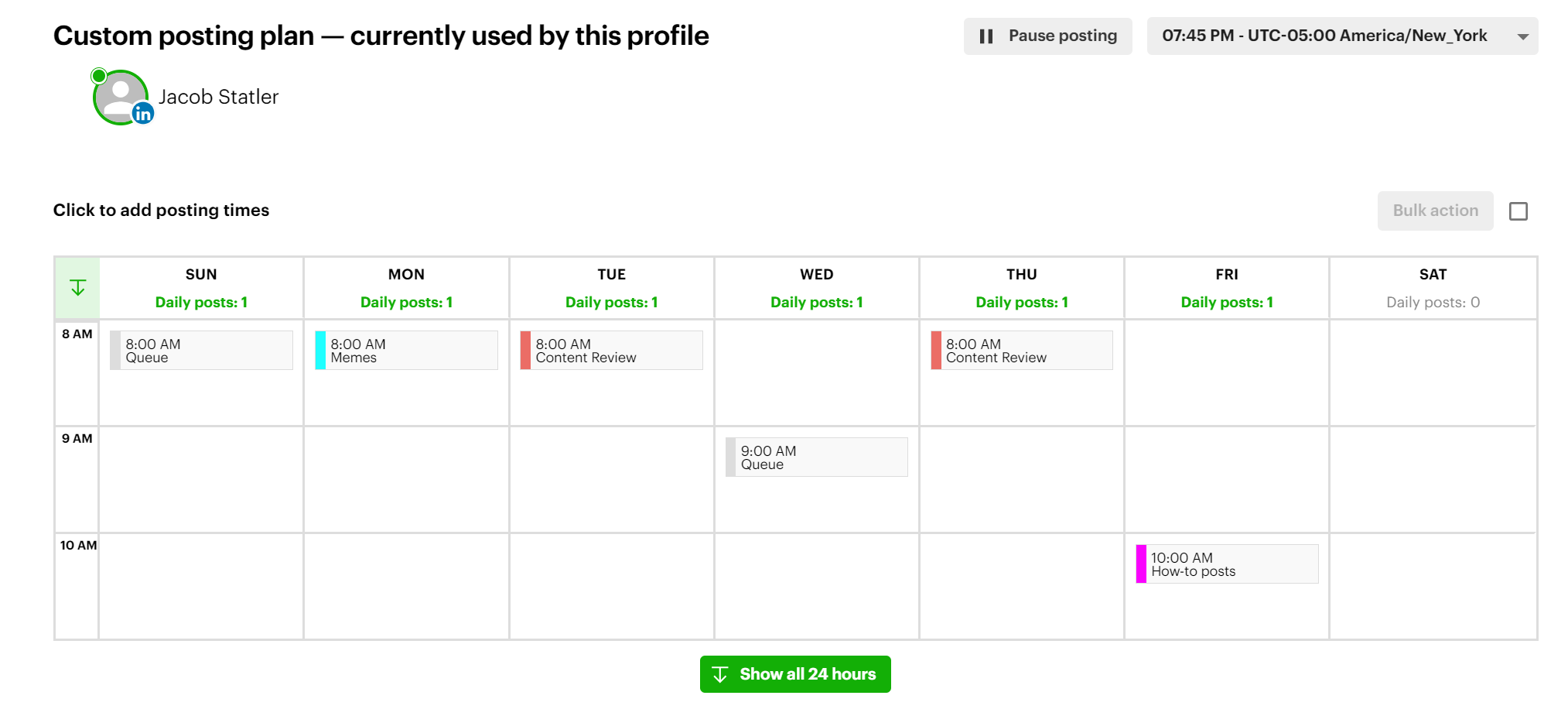
Your Posting Plan tells Post Planner what days and times you want to post.
It also allows you to choose what specific types of content to post at certain times.
Here's how to set up a Posting Plan:
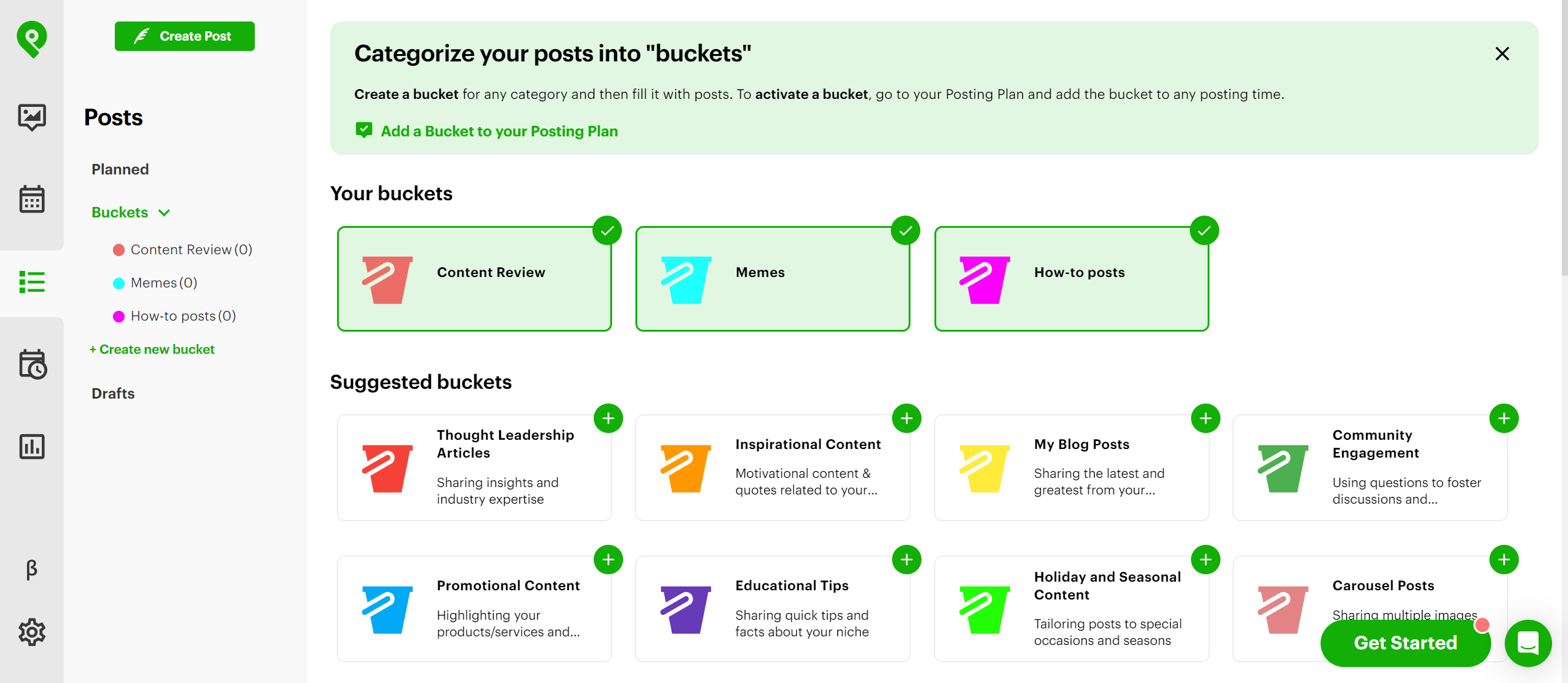
1) Click on the "Posts" tab on the left sidebar. Then, create your Buckets to align with the type of posts you plan on creating. (You can think of Buckets as folders that organize your content.)
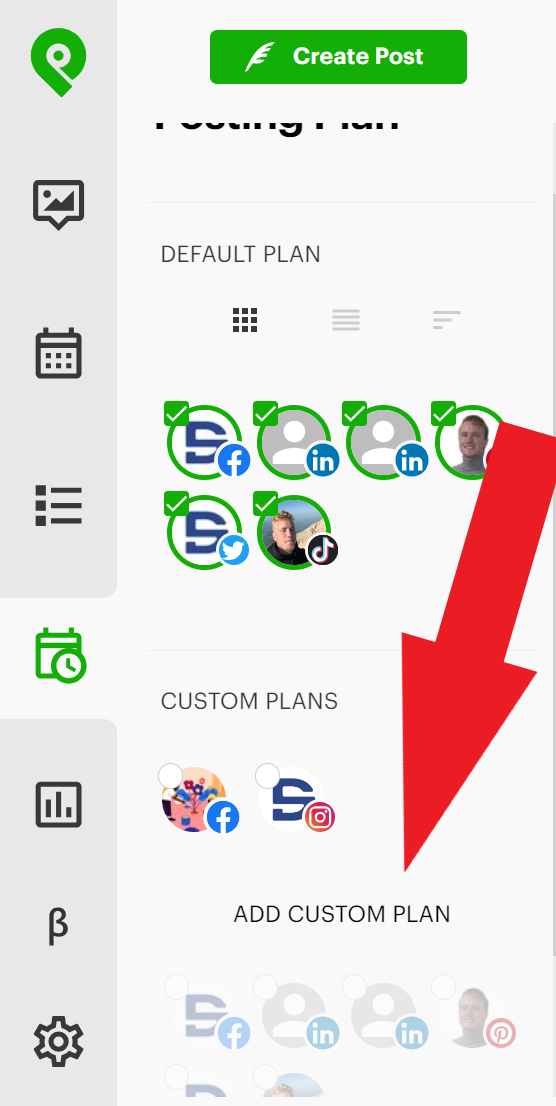
2) Then, select the "Posting Plan" tab on the left sidebar. Choose the LinkedIn account that you want to create a custom posting plan for.
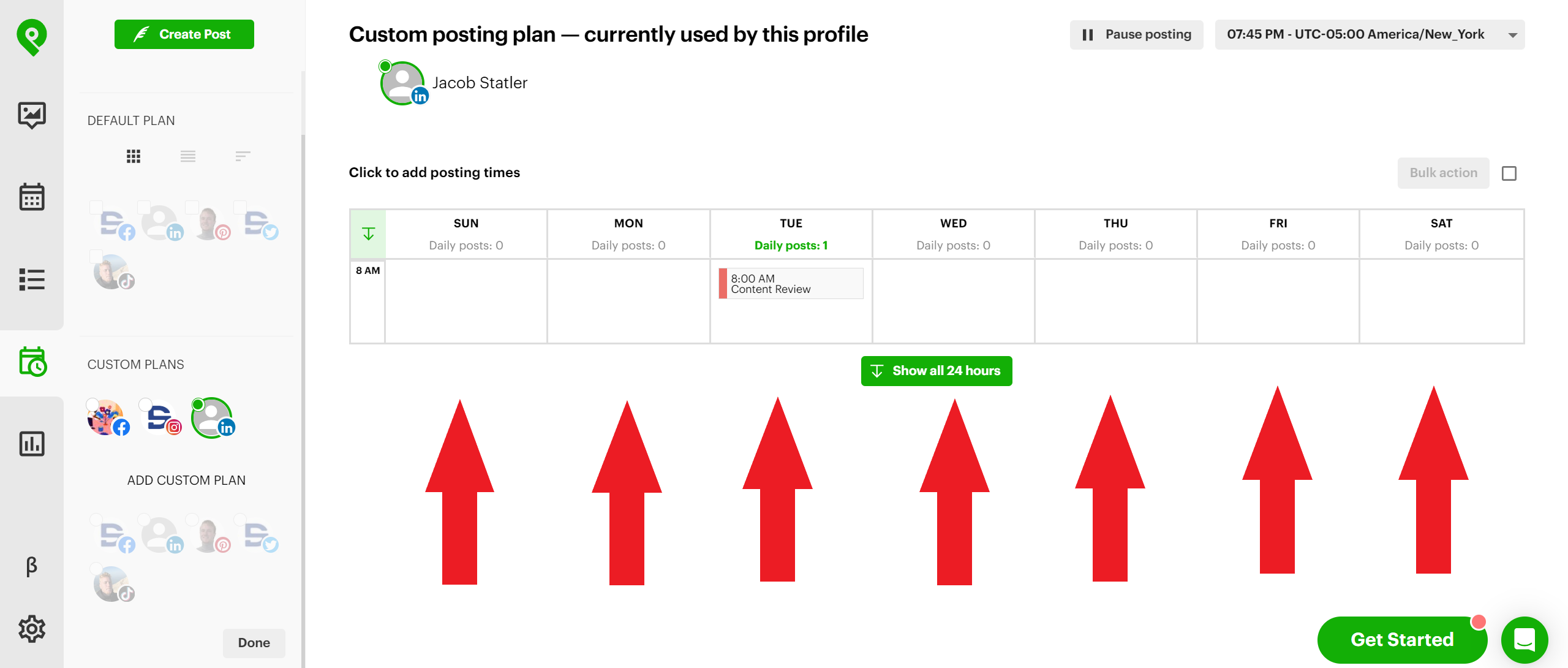
3) Click on the days of the week you want to post. Click "Add a posting time."
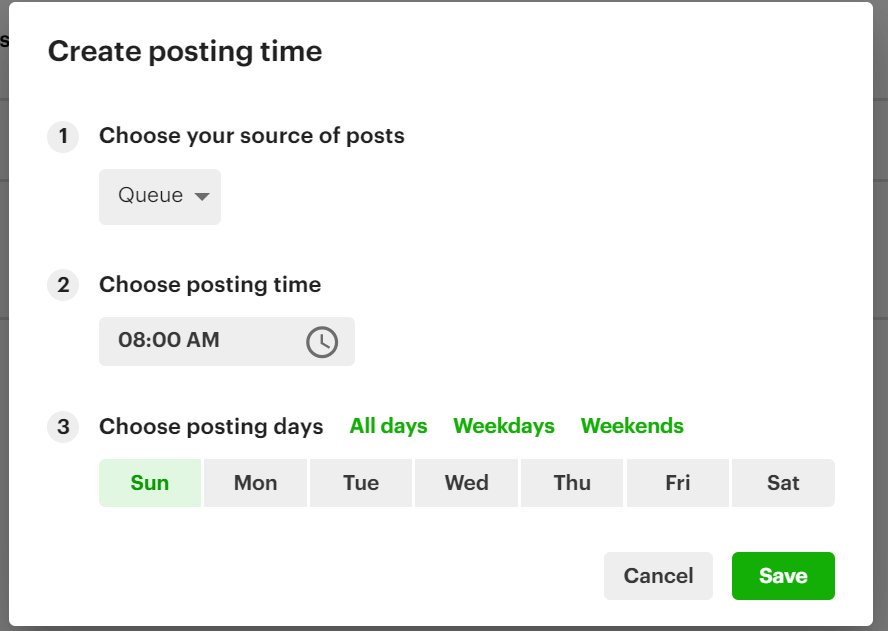
4) Choose which bucket you want to draw posts from. Choose a posting time. And choose which days you want to post on. Then, click "Save."
Repeat these steps until you have a Posting Plan that fits your content strategy.
As you create posts, you can add each post to a designated Bucket to be added to your Posting Plan automatically.
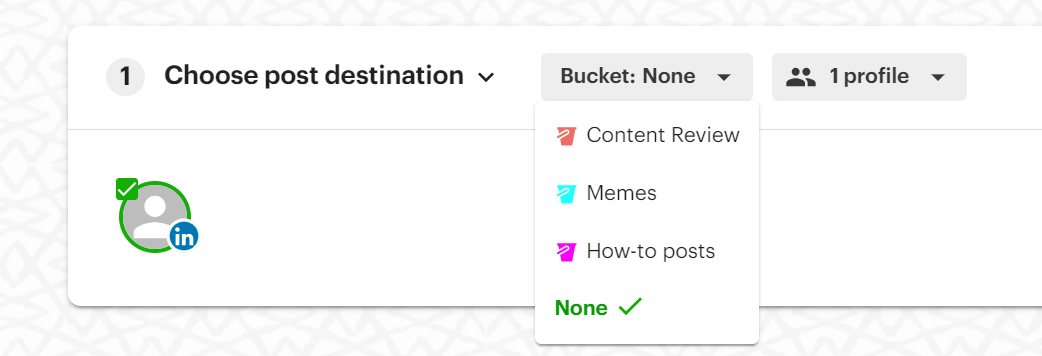
This will make sure the right type of content gets posted on the right day and time.
How to schedule LinkedIn posts in bulk
Tired of creating and scheduling each individual LinkedIn post?
Post Planner's bulk create and schedule features are what you need!
1) Click on "Create Post" (make sure your LinkedIn account is selected).
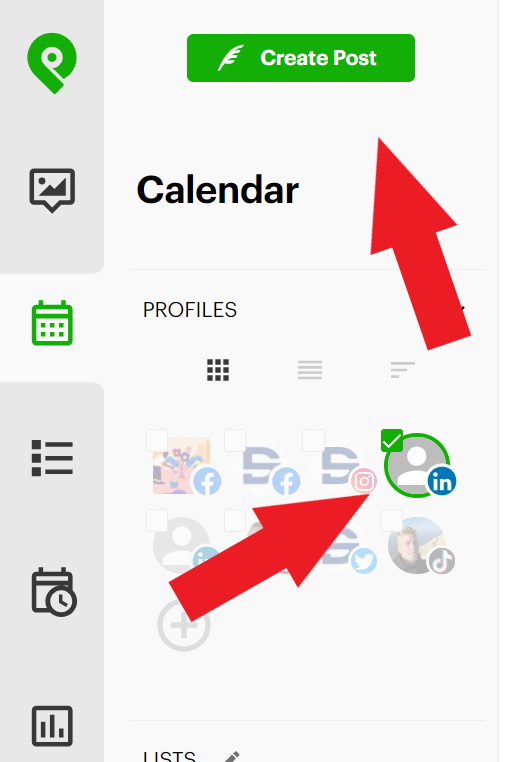
2) Click where it says "single post." Then select "multiple posts."
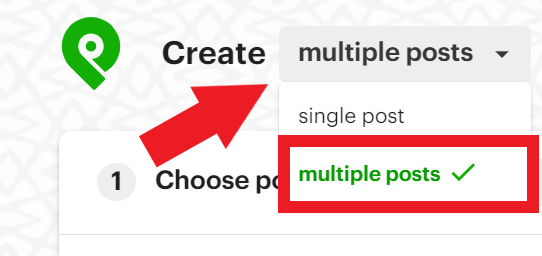
3) You have 3 options to upload your posts in bulk:
- Upload images - for when you're trying to schedule posts with images.
- RSS feed URL - for when you're trying to schedule a bunch of articles.
- Upload spreadsheet - for if you want to upload a bunch of posts from a spreadsheet.
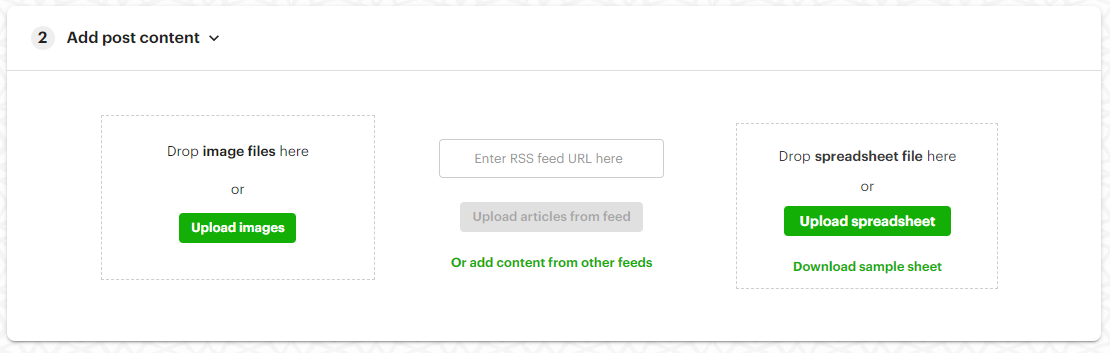 4) Customize each post and determine the order you want them to be posted in your queue.
4) Customize each post and determine the order you want them to be posted in your queue.
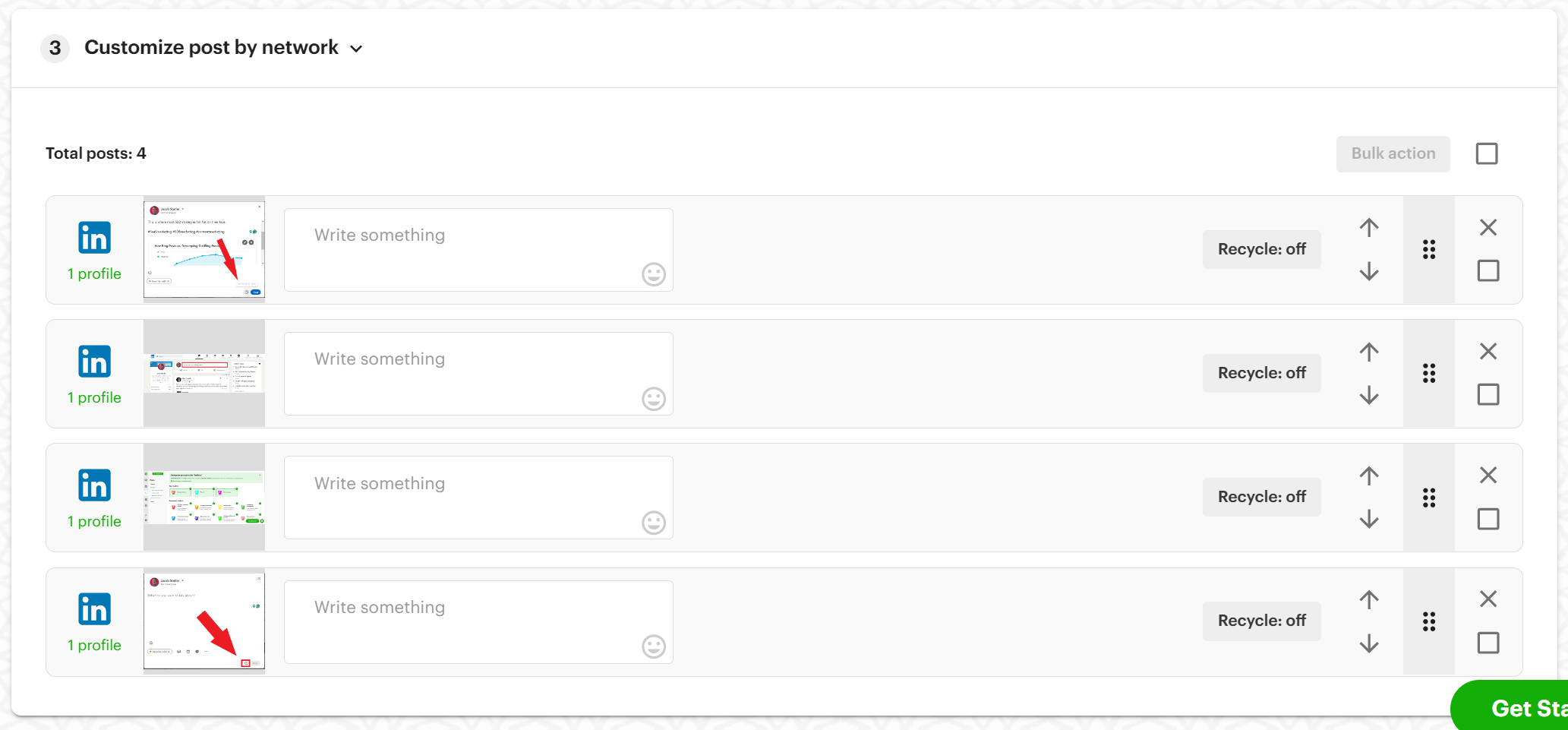
5) Optional: Select the Bucket you want your posts to be categorized by.
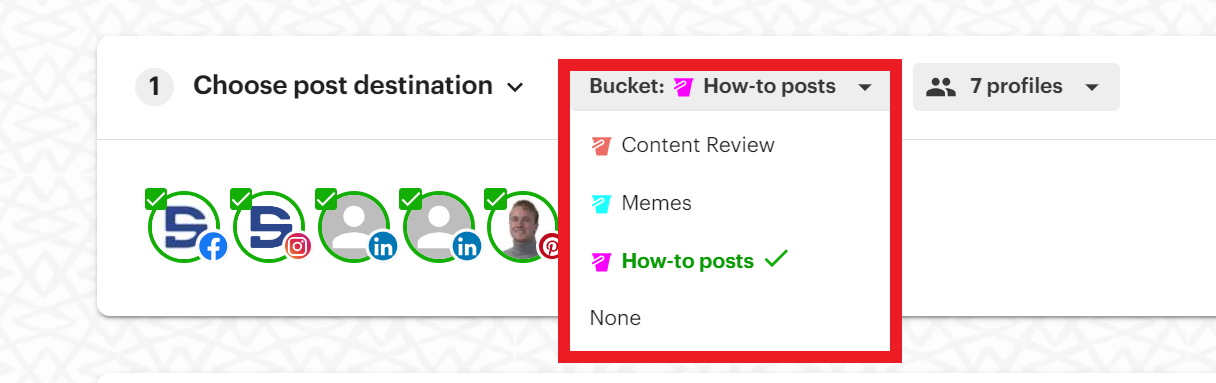
6) Add your posts to your queue or save them to your Bucket.
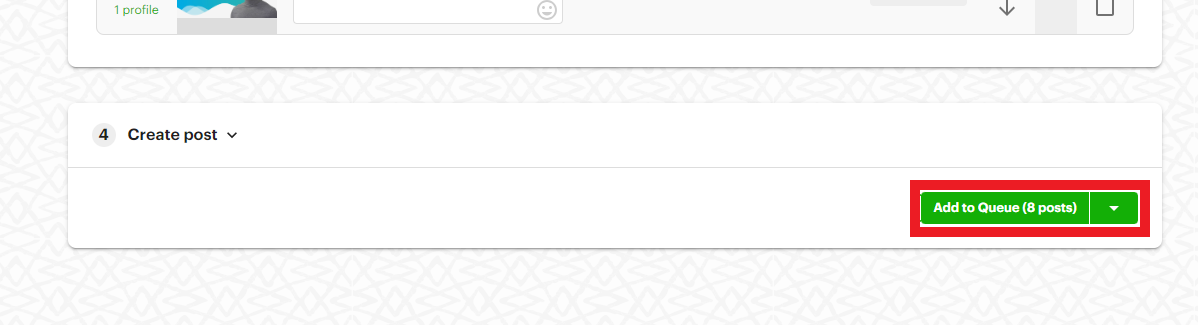
How to schedule recurring LinkedIn posts
Just because you posted something once DOES NOT mean you can't post it again.
Why?
Either A) your audience won't remember it if it has been months since you posted it or B) not all of your followers see every post.
I recycle my LinkedIn posts all of the time! And since my audience is always growing, I NEED to recycle my best content if I want to be efficient.
Here's how to recycle your LinkedIn posts with Post Planner:
When creating a post, click the recycle icon, then choose how often you want the post to cycle back through your plan.
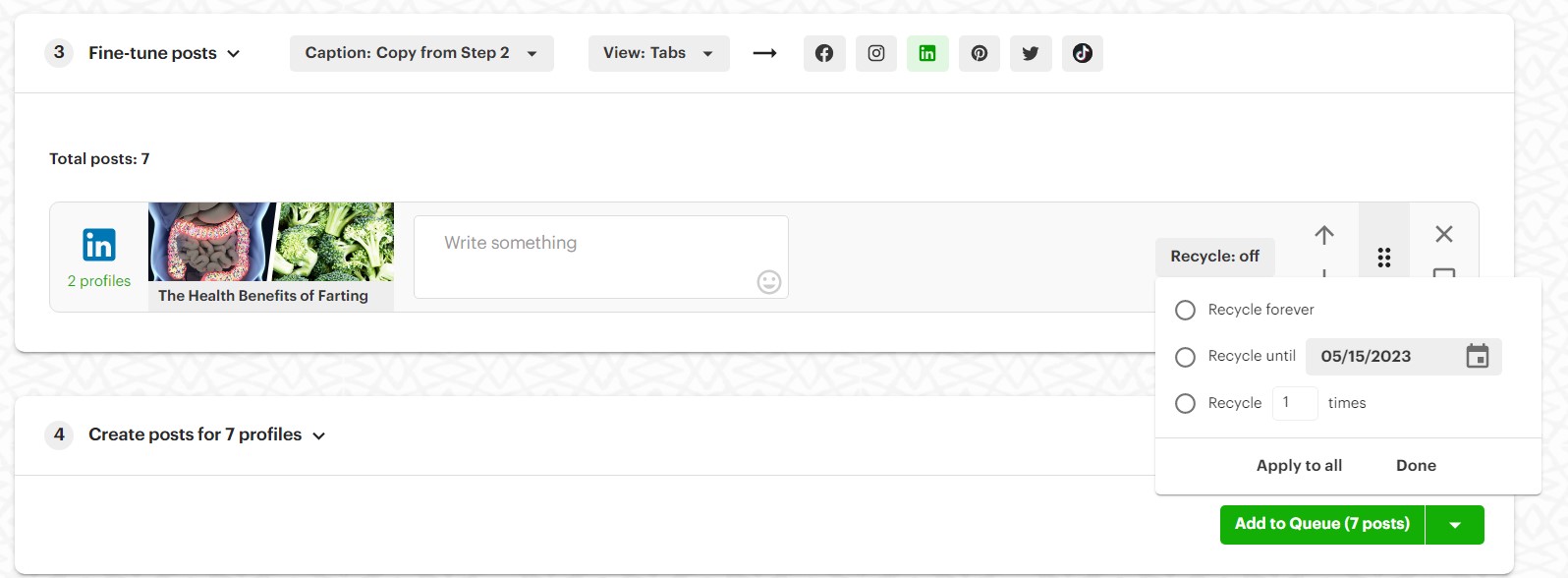
Post Planner will do the heavy lifting and make sure it gets posted when you want.
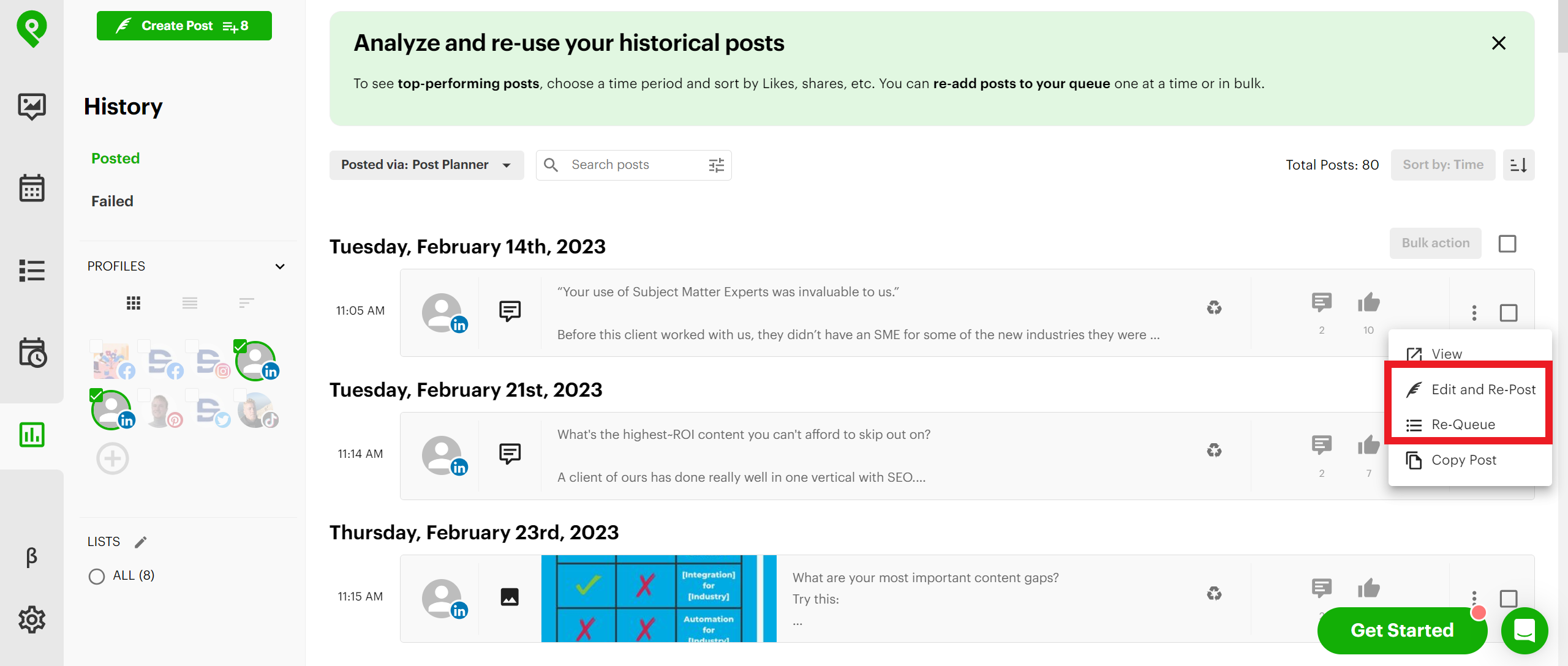
You can also filter through your past posts in your "History" tab and simply re-post your old content.
As a side note, you don’t want to recycle a post too frequently.
For example:
Posting the same post 7 times in a week is OBNOXIOUS.
But posting the same great content 2-3 times a year is SMART.
3 LinkedIn scheduling tips every pro should know
Since I've gotten serious about scheduling my LinkedIn posts, I've grown to over 3,000 followers in a little over a year.
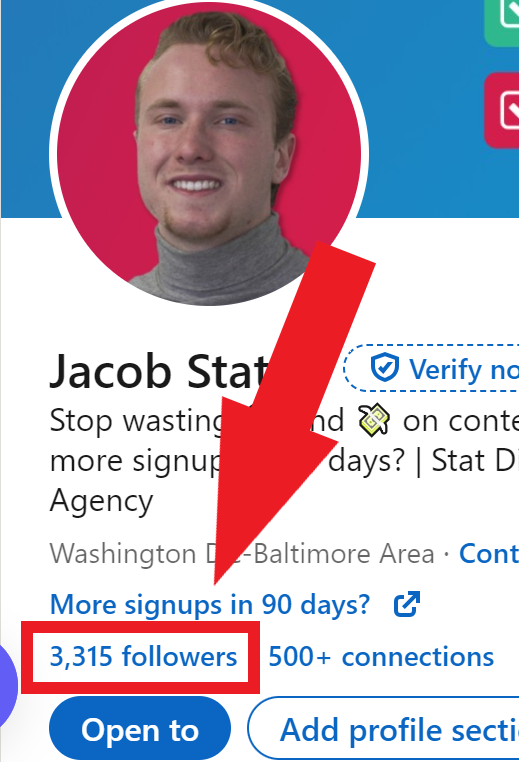
I've learned A LOT through trial and error.
Here are my top 3 tips for getting the most out of scheduling your LinkedIn posts:
Tip #1: Know the best time to schedule your posts
I'm going to give you some general advice about WHEN to schedule your posts.
According to HubSpot, the best time to post is Tuesday through Thursday, typically between the hours of 8 am to 2 pm, depending on your time zone. The worst time to post is on weekends or outside of business hours.
From my experience, this is 100% true.
BUT...
It all depends on when YOUR audience is most active on LinkedIn.
You can use your best guess based on your knowledge about them.
But the best way to determine the best time to post on LinkedIn?
Experiment posting at different times to see which days and times get the most LinkedIn engagement. Then, double down!
Tip #2: Be consistent & frequent
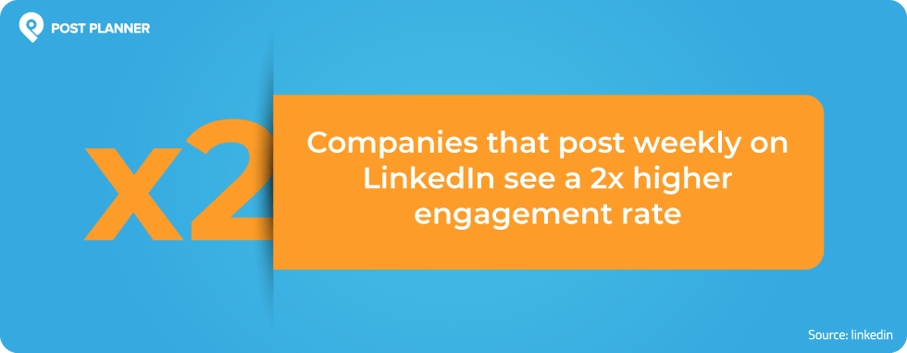
Want to get more followers, engagement, and SALES from LinkedIn for your business?
Show up consistently to always stay top-of-mind with your audience.
Decide on a frequency to post on LinkedIn and stick to it.
If you're new to LinkedIn, I recommend starting with 1-2 posts per week.
Then, as you build momentum and a following, work your way up to 5-7 posts per week.
Tip #3: Use your time savings to engage & strategize
Scheduling your LinkedIn posts saves you a TON of time.
So use your saved time wisely to:
- Engage with your followers and connections EVERY day. Remember, this is a networking platform.
- Think and strategize what you're going to post and WHY. Create your content in bulk to be more purposeful with what you post.
You won't be successful on LinkedIn without doing those 2 things.
Ready to save a boatload of time with Post Planner?
So what are you waiting for?
Scheduling and automating your LinkedIn marketing helps you leverage your time to focus on more important aspects of your life or business.
On top of that, your brand can have a better online presence due to your posting consistency.
Your LinkedIn engagement boost starts with Post Planner. Sign up for a free account today to see what Post Planner can do for you.





No Comments