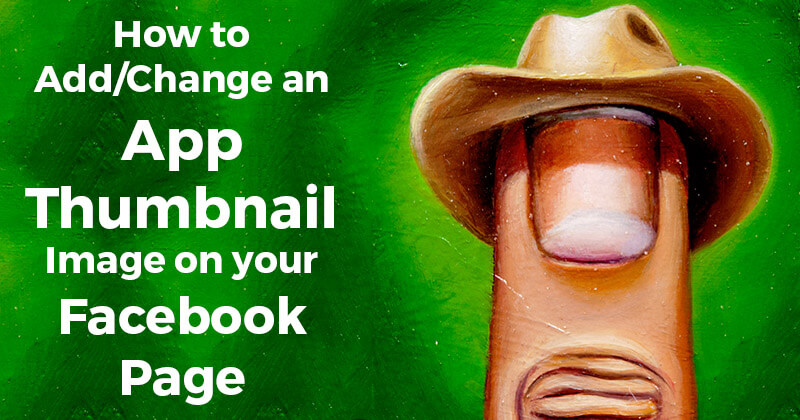
 A common question I see asked in Facebook forums & groups is:
A common question I see asked in Facebook forums & groups is:
How do I change the app thumbnails on my Facebook page?
This is a great question -- and something every page admin should know how to do
How to Add/Change an App Thumbnail Image
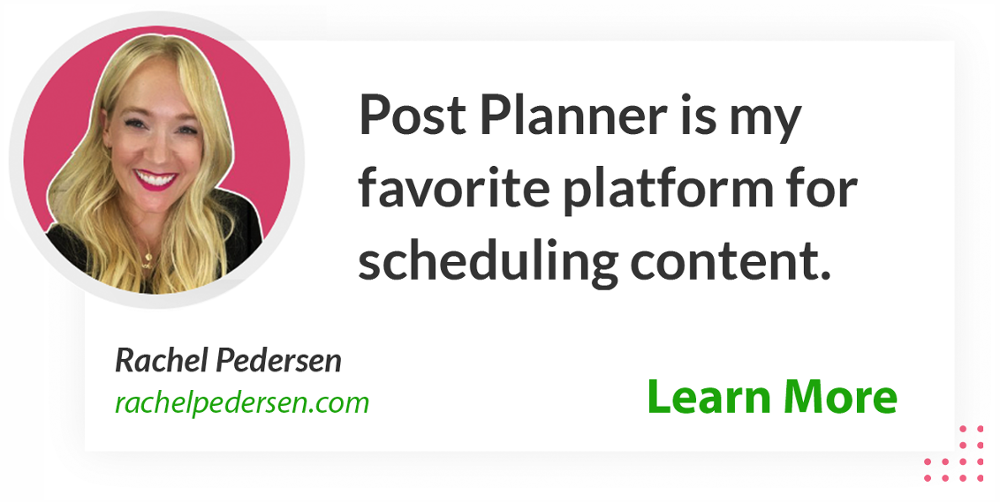
Once you've chosen an app & installed it on your page, you should definitely change out the thumbnail image so it looks consistent with your branding & entices fans to click it.
Some 3rd party apps include a default thumbnail image when you install the app on your page. But most leave the generic Facebook app image, like this:
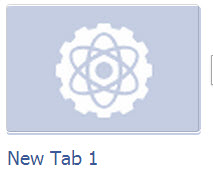
Currently on the Post Planner fan page, we have two 3rd-party apps installed.
The thumbnails look like this:
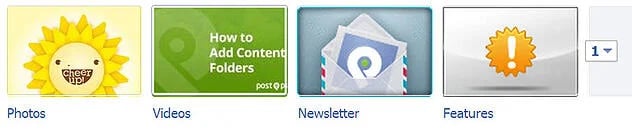
I want to show you how to change the thumbnail image for the "Features" app, as the "Newsletter" thumbnail is a custom design & looks great.
** Note that Facebook does not allow you to change the thumbnail for the "Photos" or "Videos" app. They just show the last image or video loaded.
Step 1: Click the numbered dropdown arrow
Facebook will show 4 apps on your page "above the fold" -- ie. visible to all visitors without them having to take any action. For "below the fold" apps, visitors have to click the arrow right of the 4th app.
You'll need to click this same arrow to change an app thumbnail -- or to rearrange or rename your apps.
** Note that Facebook does not allow you to move or hide the "Photos" app.
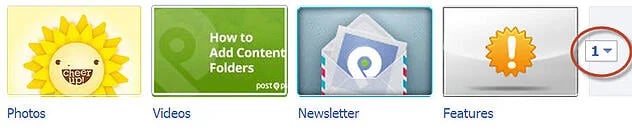
Step 2: Click the pencil icon on the image you want to change
After clicking the numbered dropdown arrow, you'll see all your apps, like this:
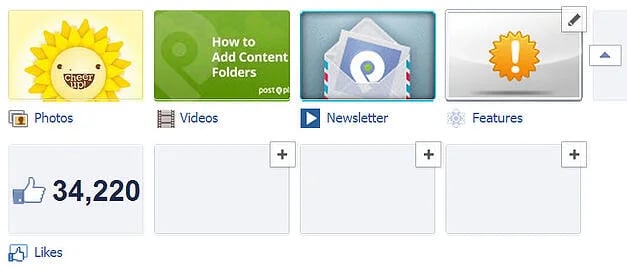
When you hover over any of the apps, you'll see a "pencil" icon appear.
Click this pencil icon on the app you want to change.
Step 3: Click "Edit Settings"
After clicking the pencil icon, you will see several options:
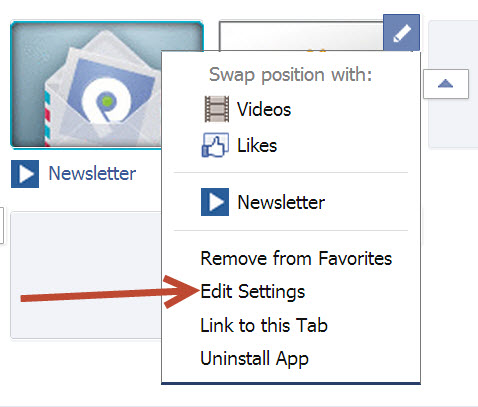
The options include
- Swapping the app's position with another app
- Removing the app from Favorites (doesn't uninstall the app, just removes it from fans seeing it)
- Linking to the Tab -- a lightbox loads & shows you the direct url to the tab (so you can use it in emails, ads, etc.)
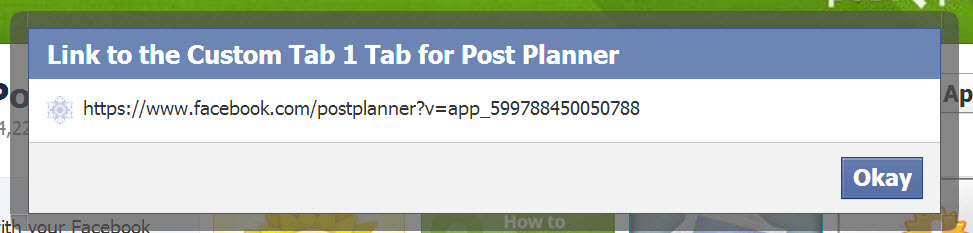
- Uninstalling the app -- deletes it from your page permanently
- Editing Settings -- lets you change the app name and/or thumbnail [the option we'll choose]
Step 4: Click "Change" on Custom Tab Image
After clicking "Edit Settings" a lightbox like this will appear:
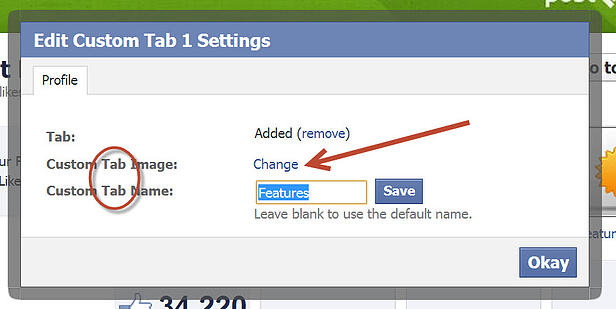
** 2 Things I want you to notice before moving forward:
- Here you can change the name of the app as it appears on your Timeline -- just type in a new name & click "Save"
- Notice where I circled the words "Tab" in the image above. Even though Facebook calls them "apps" everywhere else, Facebook still calls them "Tabs" when you go to "Edit Settings"
See!... Even Facebook doesn't know what to call them!
To change the thumbnail image of your app/tab, just click "Change" next to "Custom Tab Image".
** Warning: things get a bit tricky here as Facebook loads a new tab in your browser -- so don't freak out!
Step 5: Hover over thumbnail image & click "Edit"
Once the new window opens you'll see the summary below:
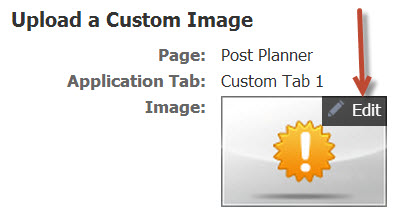
You'll simply need to hover over the thumbnail image & click "Edit" to proceed to the next step.
Step 6: Click "Choose File"
After clicking "Edit", you'll have another lightbox appear where you can choose an image file.
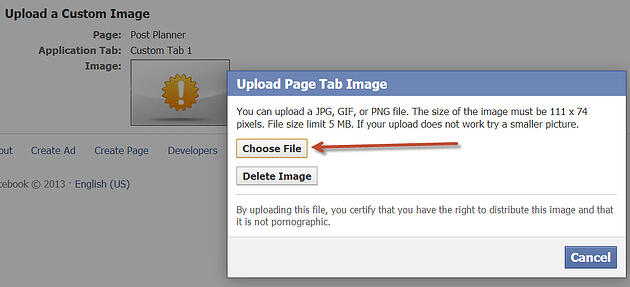
To change your thumbnail, just click "Choose File" & choose an image file from your computer.
You can also simply delete the image, but you'll end up with this:
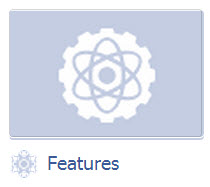
Before you choose am image file, please note the restrictions regarding images that Facebook gives:
- The image must be a JPG, PNG, or GIF file
- The image must be 111 x 74 pixels
- The image's file size must be no larger than 5 MB
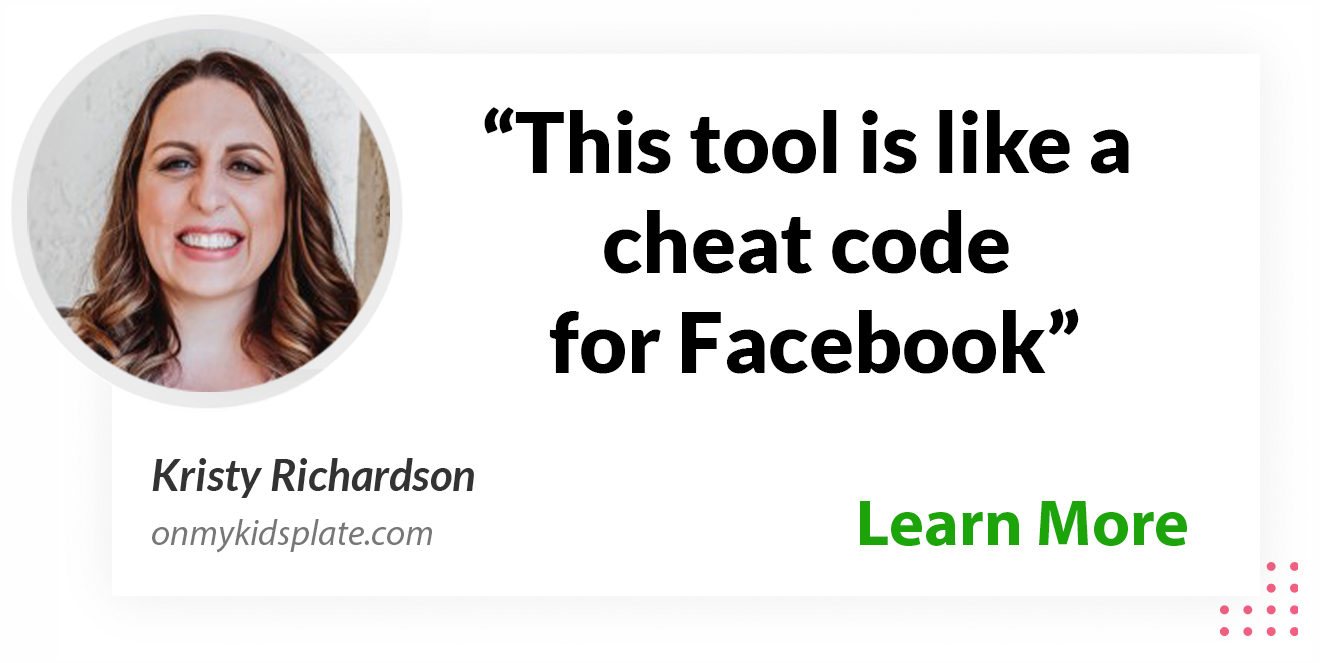
Step 7 : Upload an image file
Now it's time to select an image from your computer that fits the above criteria & represents your app appropriately.
** If you don't have any images, you can probably do a quick Google search to find generic ones people sell online or on Fiverr -- or you could use PowerPoint, PhotoShop or PicMonkey to edit your own images. I also mentioned in a previous blog post about cover photos a tool called Timeline Slicer that creates cover photos -- you can also create thumbnail images with it.
Once you select an image you'll notice the thumbnail image change immediately, like so:
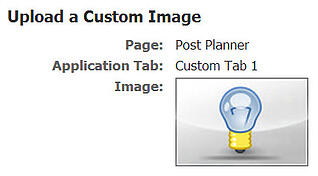
You're now officially done -- but you'll need to do 2 more things to get back to where you started:
- Close the open tab titled "Upload a Custom Image" -- Facebook never prompts you to close it
- Click "Okay" on the still open lightbox back on your page -- and you'll see the thumbnail change immediately
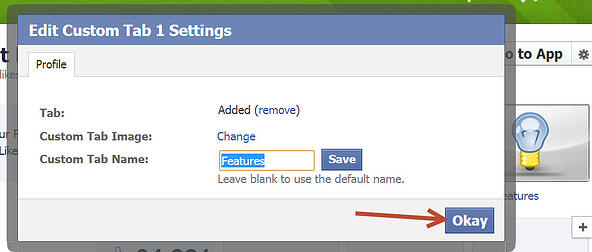
Congrats!!!... You've now officially changed your app thumbnail!
Now... before we go let's talk a bit more about apps on Facebook pages.
What exactly is an app?
An app on a Facebook page's Timeline is the same thing we once called a "Landing Page" or "Landing Tab". In fact some still refer to them as tabs today -- as Facebook does above.
These types of apps aren't the same as apps you use on your personal profile like Spotify, Nike, FitBit, Words with Friends or Angry Birds. Those apps are activity driven by your profile.
Why Use Apps on Your Facebook Page?
Apps on pages are used for various things like:
- Contests
- Promotions
- Email gathering
- Voting/Survey
- Contact Us
- Events
- Maps
- Reviews
- Recommendations
- Feeds such as Twitter, LinkedIn, Google+, Pinterest or Instagram
- Showing features of your product
- Selling your product
- Showcasing your website (which seems to be one of the most common apps on pages)
** Note: there's a great read over on the Social Skinny entitled "9 Must-Have Apps For Your Facebook Page" that you should check out written by Shortstack CEO Jim Belosic.
Most apps you find on pages these days are attempting in one way or another to gather email addresses. This is a highly proven method to increase sales & conversions -- as it gives you a connection outside of Facebook.
Most pages are collecting emails via contests. But others do it by simply asking people to sign up for their newsletter.
You choose what method works best for your page.
Also, most apps on pages are done by "Done For You" type 3rd party apps. Although if you have the budget and/or skills to make a custom app yourself, you can do that too.
What 3rd Party Apps Do We Recommend?
There's a lot of great companies out there offering apps for pages -- some free, some pricey.
I've tried out almost all of them -- and found both good & bad companies to work with.
The 3 that have stuck around the longest & are the easiest to use are:
- Shortstack -- Great group of guys/gals who've created a culture & brand that's 2nd to none. Their platform is super simple to use & you can even create mobile apps now! You can see their apps in action on our Facebook page by checking our "Newsletter" & "Features" apps.
- North Social -- These guys have been around for a long time and offer a slew of apps to choose from. Their pricing structure is different than most as it's a per day fee. Which is great for 1 week contests. They also did this great series of videos called "Fan Page Fail" that will make you pee your pants!
- WooBox -- Tons of apps to choose from -- they even added a Vine related app for contests recently!
Now that you've learned how to change your app thumbnails -- and also what page apps are -- please go share this with your followers so they'll be as smart as you!
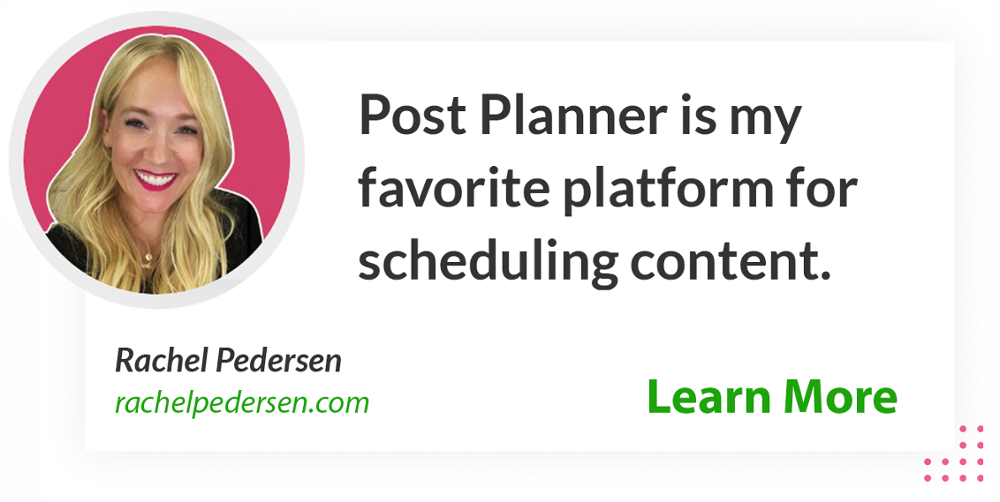






No Comments