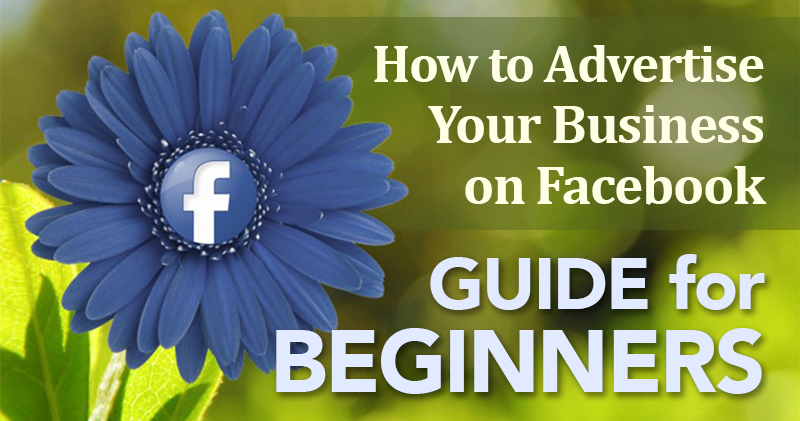
 Ready to start advertising your business on Facebook, but not sure where to begin?
Ready to start advertising your business on Facebook, but not sure where to begin?
Then you're in the right place.
Facebook advertising offers some of the most robust options when it comes to advertising options & specific audience targeting.
You can use ads to do a variety of things, from grow your Facebook audience to promote your apps on mobile.
In this guide, we're going to look at the current Facebook advertising options available & how to use them.
Beginner's Guide: How to Advertise Your Business on Facebook
Facebook Ad Types
First, let's look at the various types of ads Facebook offers.
1. Clicks to Website
Clicks to Website ads allow you to link to specific pages on your website in the news feed for both desktop & mobile users as well as the right sidebar.
.webp?width=594&height=298&name=64dbc65d-4a14-4bc7-87bf-ed138bf5c028%20(2).webp)
2. Website Conversions
Website Conversions ads allow you to direct visitors to specific pages with the goal of turning those visitors into sales, leads, or subscribers.
Before you create your ad, you'll want to add a conversion-tracking pixel to your website.
You can create conversion-tracking pixels in your Facebook Ads Manager. You'll create a pixel to be added to each page on your website that signifies the completion of a specific goal, such as the order confirmation page when people make a purchase or the thank you page when people send in a lead form.
Once you set up your conversion tracking pixel, you can create Website Conversion ads. Website Conversion ads can be placed in the news feed for both desktop & mobile users as well as the right sidebar.
3. Page Post Engagement
Page Post Engagement ads allow you to increase the number of Likes, shares, and comments on your Facebook page posts.
You'll be able to use video, photo, or text ads in the news feed for both desktop & mobile users as well as the right sidebar.
4. Page Likes
Page Likes ads allow you to target the audiences that'll be most likely to convert into business & encourage them to become fans of your page.
As you grow your fan base, you'll be able to target ads & organic posts at potential customers to get more Likes on Facebook. You can place Page Likes ads in the news feed for both desktop & mobile users as well as the right sidebar.
5. App Installs
App Installs ads allow you to increase the number of people using your mobile app with ad placement in the news feed of mobile users.
6. App Engagement
App Engagement ads allow you to encourage people to use your app more often with ad placement in the news feed of mobile users.
7. Event Responses
Event Responses ads allow you to get more exposure for your upcoming event along with responses from the people you've invited. You can place Event Responses ads in the right sidebar for desktop users.
8. Video Views
Video Views ads allow you to drive just that - views to your videos. These ads are optimized by Facebook to be shown to people most likely to view videos on Facebook across devices.
9. Offer Claims
Offer Claims ads allow you to drive people to your store using a special offer. You can place Offer Claims ads in the news feed for both desktop & mobile users as well as the right sidebar.

10 . Premium Ads
Facebook also offers premium ad placement for those that want to guarantee their ad shows up at the top of the news feed or right sidebar for targeted users, or those that want to get placement of a large ad on the logout page.
Premium ads generally need to be purchased as CPM via an IO (insertion order), but some can be created in the Facebook Power Editor. These ads are for larger advertisers with higher ad budgets than the average small to medium sized business owner would have to work with, so for this article, we will only be focusing on the previously-mentioned standard ad types.
Facebook Ad Specs
Facebook lets you place most ads in the news feed of desktop users & mobile users -- or in the right sidebar.
Depending on the ad type & placement, the specs for maximum amount of text, image aspect ratio, image size, and video aspect ratio vary.
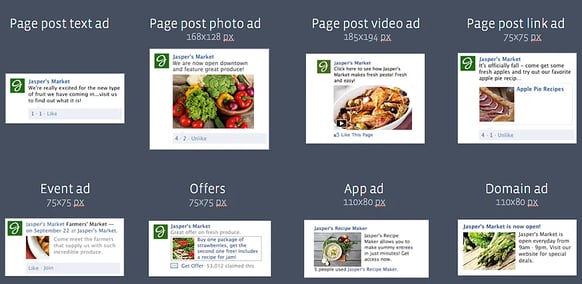
For optimum display & effect, be sure to review the ad specs for the ad type you are creating, along with specific placement options. You can find full details about ad specs, along with examples of each, in the Facebook Ads Product Guide Overview in Facebook's help center.
Note that there are two ways to create some types of advertisements -- by linking them to a Facebook page you own, or not linking them to a Facebook page. Advertisements not linked to a Facebook page will only be placed in the right sidebar for desktop users.
Creating Ads on Your Facebook Page
Now, let's jump into where you can create ads. First, we'll look at the ads you can create as an admin from your Facebook page itself.
1. Promote Your Page
When you go to your Facebook page, the first ad opportunity you'll see is to Promote Your Page in the left sidebar where you see the number of Likes your page has.
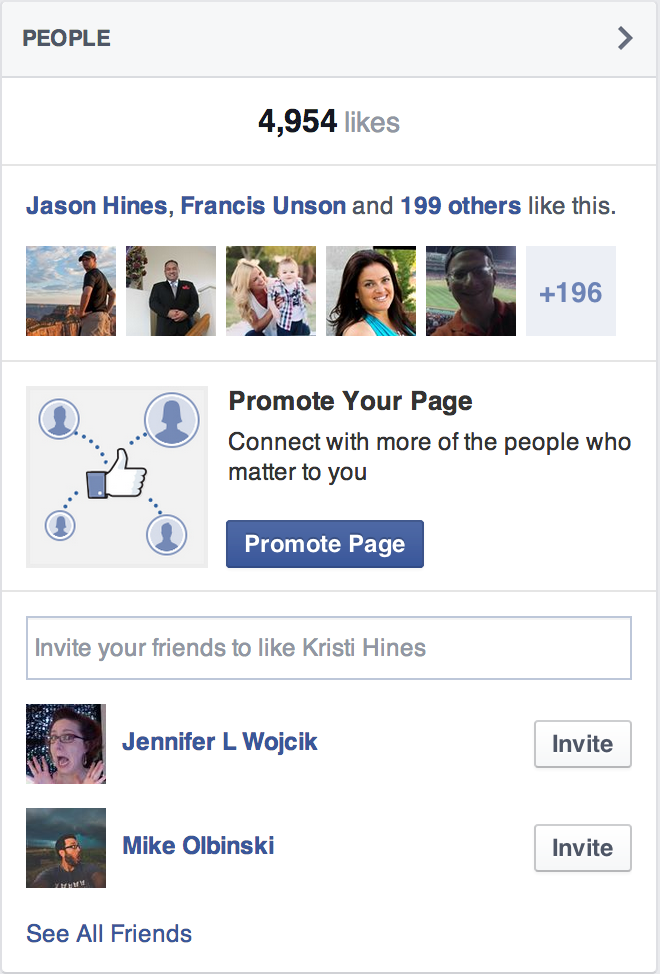
When you click on this option, you'll get to preview how your ad will look in the news feed for desktop users & mobile users -- as well as the right sidebar column.
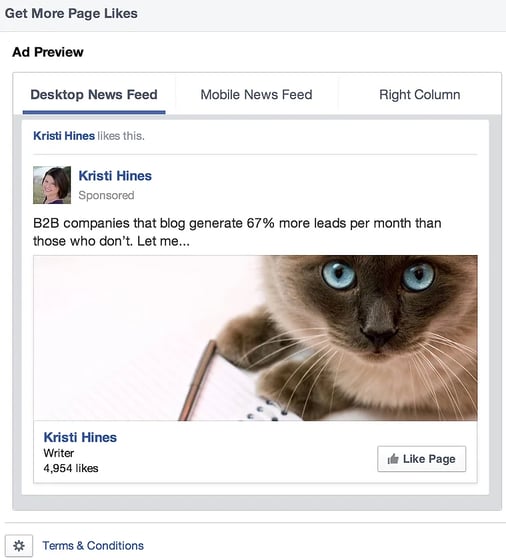
The ad will use your Facebook page's name, short description, and cover photo for the creative. You'd need to change these prior to advertising if you didn't like how they display as an ad.
Alternatively, you can click on the settings wheel icon beneath the preview & select Advanced Options to configure your ad with customized text & an image in the Facebook Ads Manager.
To the right of your ad preview, you'll see your targeting options. They're simple & include location, interests, age, and gender. Beneath these, you'll be able to set your budget & schedule the duration of your ad's run time.
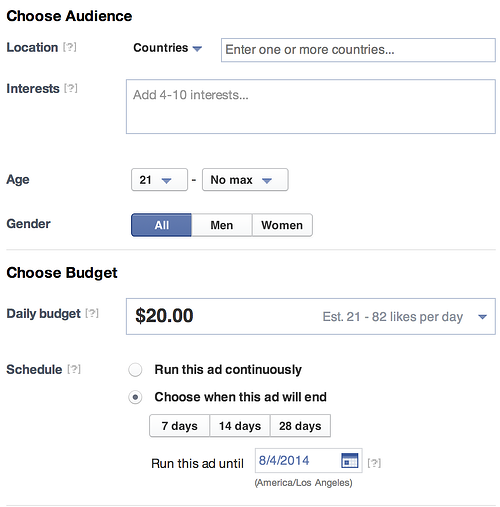
Once you've configured these options, you can click Promote Page to submit your ad to Facebook for review.
Alternatively, if you'd prefer to use more advanced targeting options, you can click on the settings wheel icon beneath the preview & select Advanced Options to configure your ad with a more targeted audience in the Facebook Ads Manager.
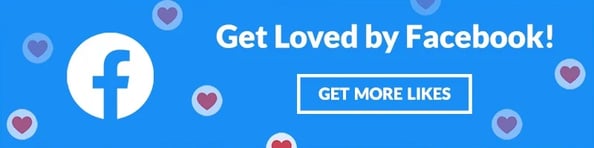
2. Boost Post
Whenever you create a new post for your Facebook page, either directly on the page itself or using tools like Post Planner, you'll have the option to boost your post to a larger audience using the Boost Post button at the bottom right of each post.
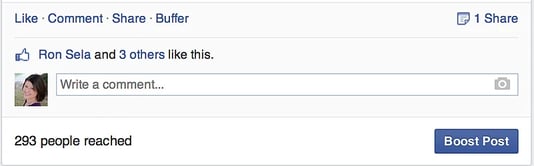
When you click this option, you'll get to preview how your boosted post will look in the news feed.
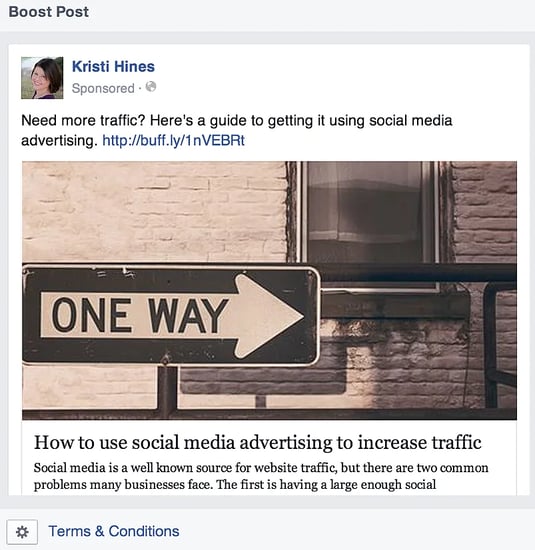
The ad will use the exact text & image you used when you posted it to your page.
To the right, you'll be able to target your ad by location, interests, age, and gender. Beneath these, you'll be able to set your budget & schedule the duration of your ad's run time.
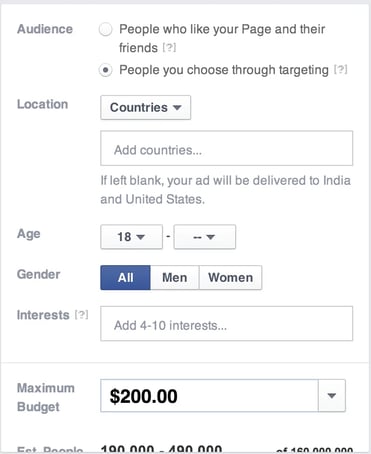
Once you've configured these options, you can click Boost to submit your ad to Facebook for review.
Alternatively, if you'd prefer to use more advanced targeting options or change your ad creative, you can click on the settings wheel icon beneath the preview & select Advanced Options to configure your ad in the Facebook Ads Manager.
3. Promote Website
If you have included a website link in your Facebook page's About box, you'll have the option to promote your website link using a Facebook ad.
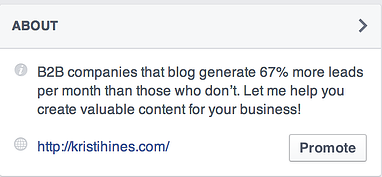
When you click this option, you'll get to customize your ad text & image, then preview how your ad will look in the news feed.
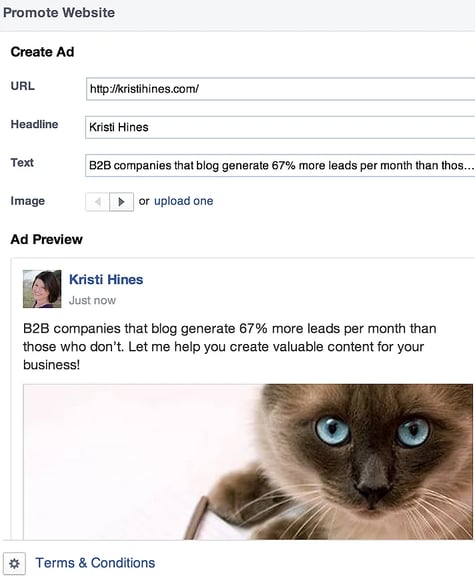
To the right, you'll be able to target your ad by location, interests, age, and gender. Beneath these options, you'll be able to set your budget & schedule the duration of your ad's run time.
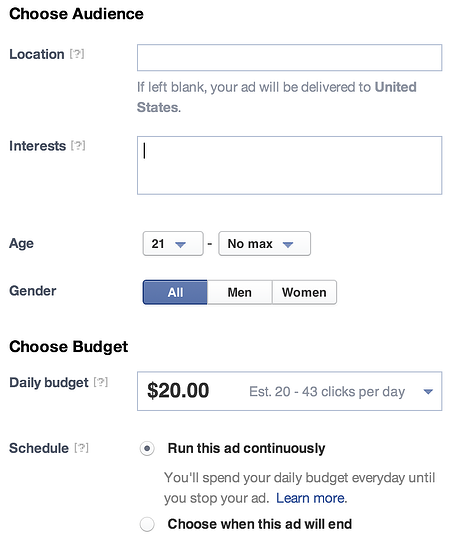
Once you've configured these options, you can click Promote Website to submit your ad to Facebook for review.
Alternatively, if you'd prefer to use more advanced targeting options, you can click on the settings wheel icon beneath the preview & select Advanced Options to configure your ad in the Facebook Ads Manager.
Creating Ads Using the Facebook Ads Manager
While the above ads are easy to create directly from your page, the Facebook Ads Manager allows you to access more advertising options, create fully customized ad creatives, and target your ads to highly specific audiences.
To get started, you'll click the green Create Ad button in your Facebook Ads Manager. You'll then be presented the following ad options to choose from based on your goal.
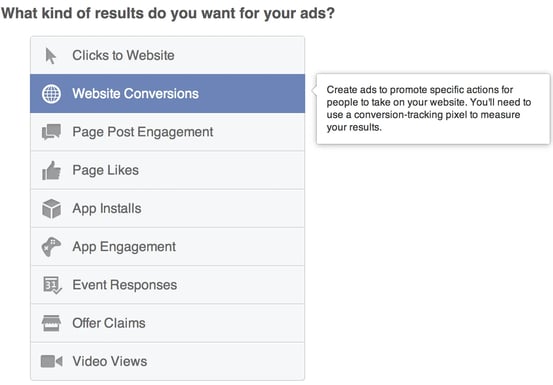
Depending on the ad type you choose, you'll get various options when it comes to customizing the ad creative.
For example, if you choose Clicks to Website or Website Conversions, you'll get to add images, connect to your Facebook page (required if you want to have the option to display your ad in the news feed), customize the headline & text, add a call-to-action button, and link your ad to a specific conversion pixel for conversion tracking.
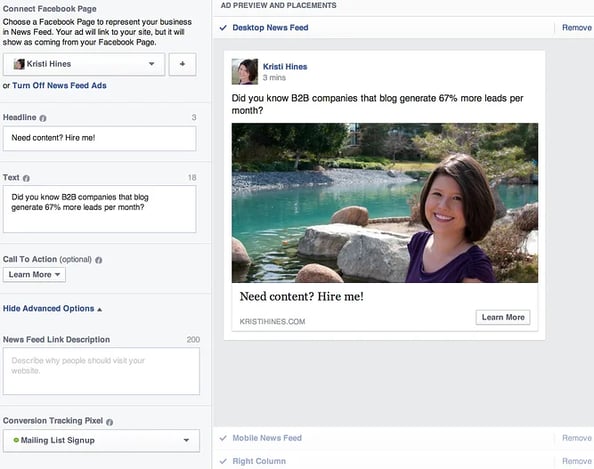
The real magic in using the Facebook Ads Manager happens where you define your ad audience.
When you create an ad from your Facebook page, for example, you can only target by interests, location, age, and gender. In the Facebook Ads Manager, you get several more options.
1. Custom Audience Targeting
The first option is to target to a custom audience. This can be your mailing list subscribers, current client list, prospective client list, mobile app users, website visitors, or any other group of people whose email addresses you have.
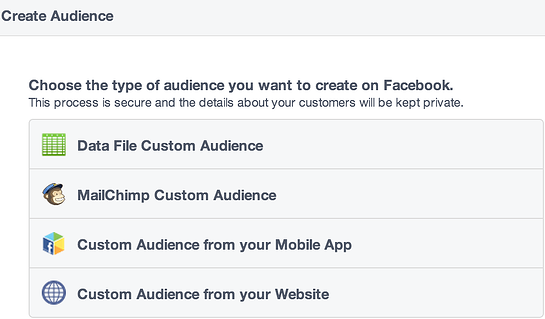
Website visitors are tracked by a remarking pixel that you have to add to your website's code. This pixel can be customized to track any visitor to your website, or visitors who visit a specific page.
The latter can be helpful if you want to create ads for a specific product or service, and thus only want to target people who visit pages for those products & services.
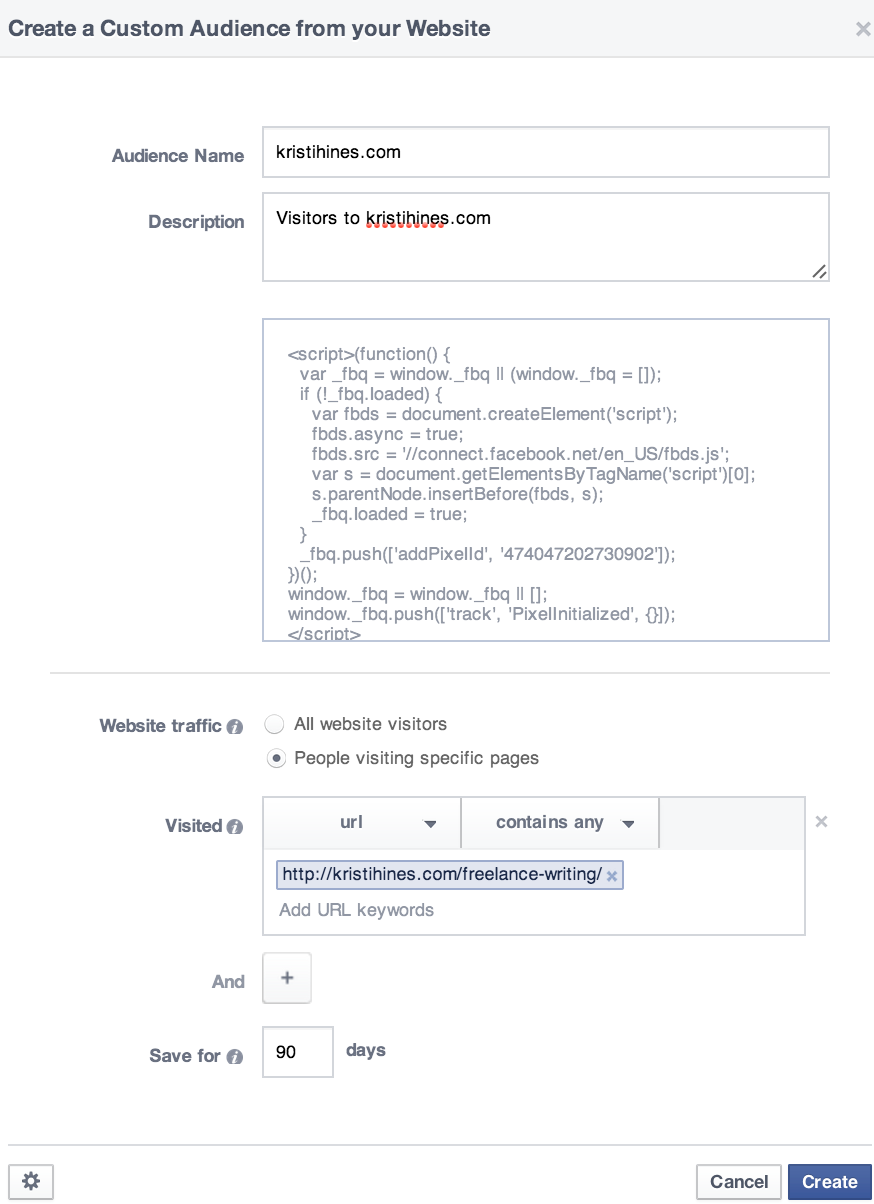
This is one of the more powerful types of targeting options as you can remind people who may already be interested in your business about your products & services, thus leading to a potentially higher conversion rate for your ads.
You can create custom audiences while creating your ads or using the Audiences option.
You may want to do the latter before you're ready to launch your ad as it can take Facebook a while to analyze large lists.
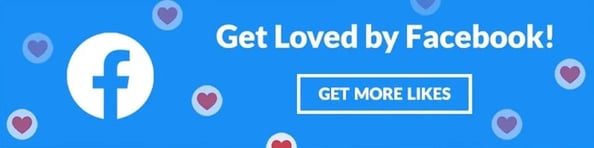
2. Targeting More Demographics
Beyond location, age, and gender, the Facebook Ads manager lets you reach audiences based on several additional demographics.
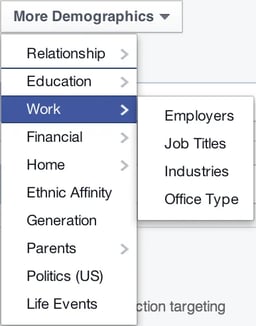
These demographics drill down to a user's relationship status, education level, fields of study, job titles, industry, net worth, home ownership, ethnicity, parental status, political views, and latest life events.
These can be powerful filters for both B2B & B2C businesses on Facebook when targeting ad audiences.
3. Behaviors
Behavior targeting is based on purchase behavior or intents, device usage, and other factors.
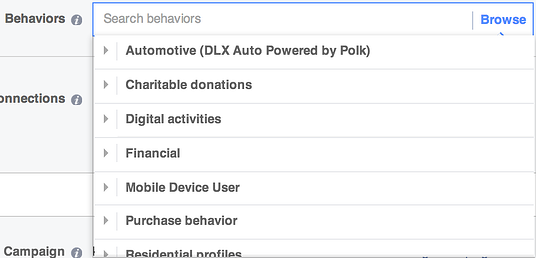
These include whether someone has or is ready to buy a new or used vehicle, what charities someone donates to, how someone likes to spend, where someone likes to shop, and whether someone likes to travel for business or pleasure.
4. Connections
Last, but not least, you can target your ads to audiences connected to your page, app, or events or those not connected to any of those.
>> Click to Tweet <<
You can also target to friends of people connected to your page, app, or events.
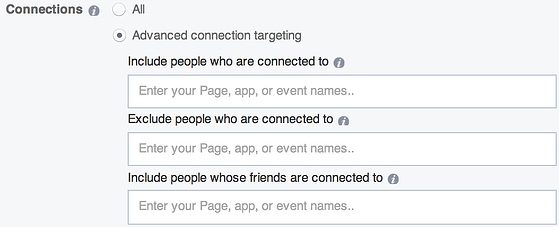
5. Audience Insights
If you're not sure which targeting options to choose or who to target, the Audience Insights in your Facebook Ads Manager can help.
When you visit this section, you'll get to analyze people connected to your page as well as custom audiences you've created.
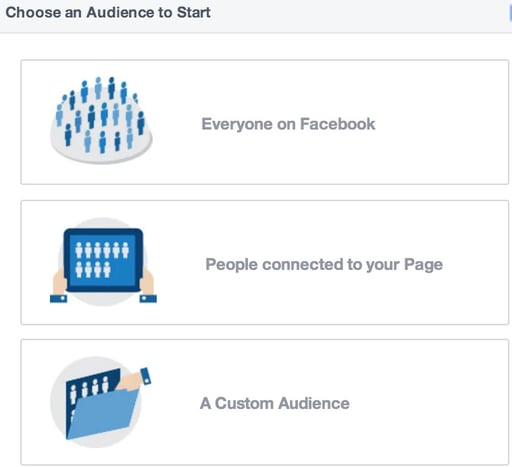
Analyzing the custom audience is particularly useful if you want to target people like your current clients or business leads.
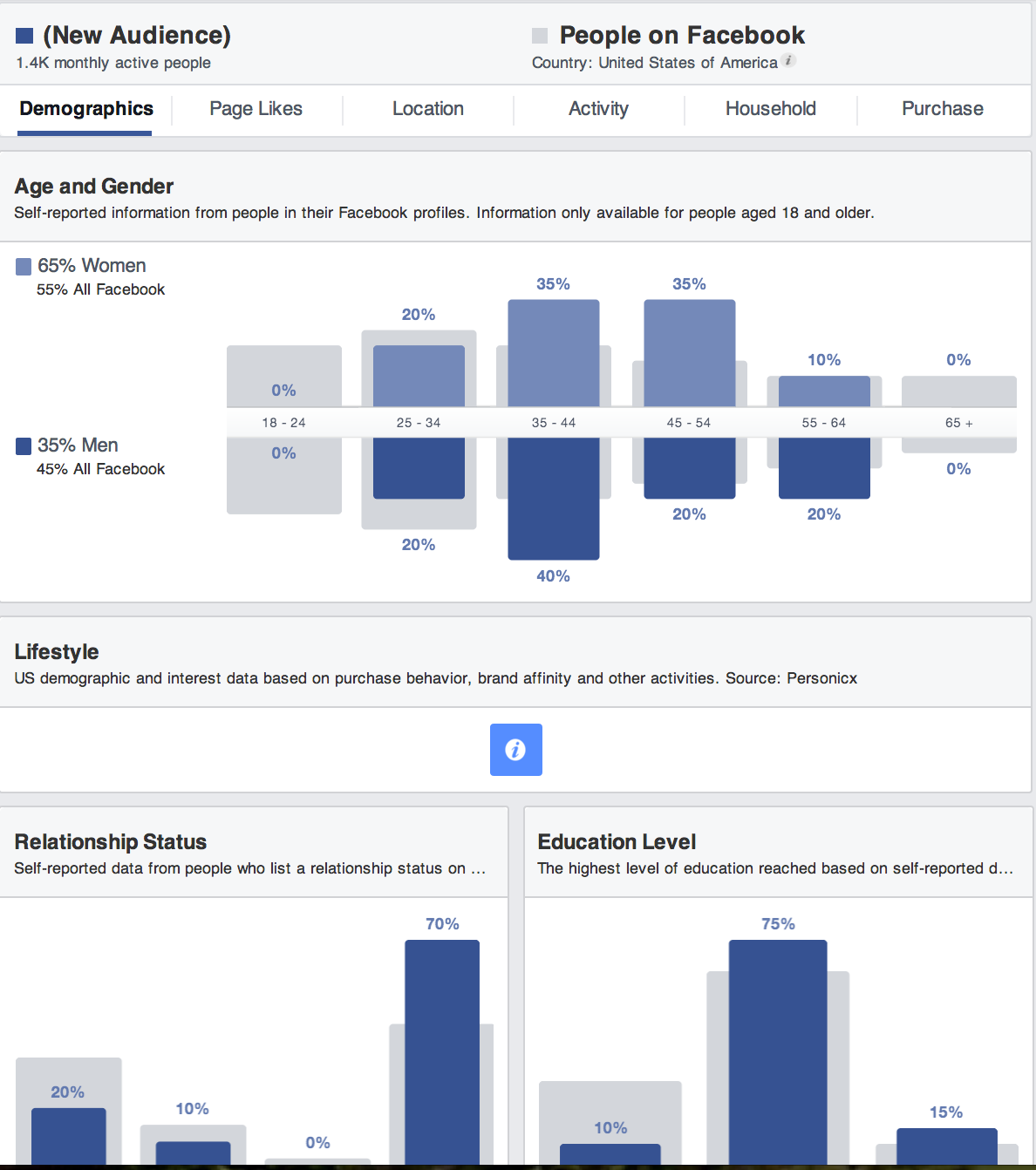
Depending on the size of your Facebook page audience or custom audience, you should be able to get insights into their demographics, devices used, household information, spending habits, purchase behaviors, job titles, and much more.
6. Campaign Bidding & Pricing
In addition to setting your ad's budget & schedule, you can set your bidding & pricing preferences, depending on the ad type you've chosen.
For website promotion, you can choose to optimize for website conversions, clicks, or impressions. For page post promotions, you can choose to optimize for increased engagement. For page Likes, you can choose to optimize for increased Likes.
Essentially, Facebook will use your choice to determine which audiences are more likely to accomplish your goal & show your ad to those audiences.
You can learn more about ad bidding & budget optimization in Facebook's Best Practices guide.
Reviewing Ad Analytics
No matter where you create your ad, you'll be able to review the results of it in your Facebook Ads Manager.
In the Ads Manager, you'll see several key pieces of data including the ad's current status, results based on your ad objective, cost per engagement, reach, and total spent.
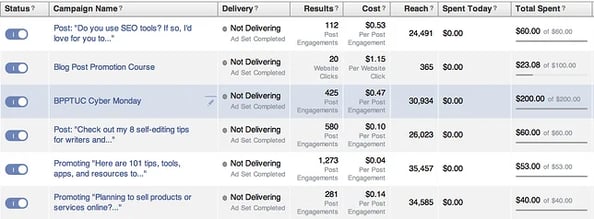
If you click on any of your campaigns, you can see additional details about each ad in the set including clicks & click-through rate.
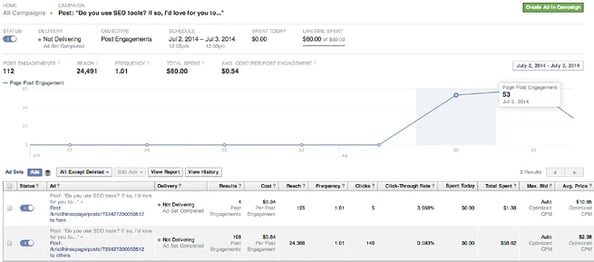
Be sure to review your analytics each time you place an ad to ensure that you know which ads are successful.
This will help you refine ads going forward so you spend less & get more results.
Using the Power Editor
If you want even more control over your Facebook ads, you may want to use the Power Editor. It allows you several more options when it comes to Facebook ads, including the following:
- Create a post to promote using the Page Post Promotion ad option that doesn't show on your page, but only to those you target for your ad. This lets you create several posts customized to different audiences without having to publicly post about the same thing multiple times.
- Edit your ads in bulk.
- Have more than one conversion tracking goal for Website Conversion ads.
- Target by partner categories with insight from third-party apps connected to Facebook.
The Power Editor is definitely for advanced Facebook ads users. If you don't need any of the above options, then your best bet is to use the Facebook Ads Manager.
If you do want to look into the benefits of the Power Editor, it's best to start with Facebook's Getting Started with Power Editor.
Conclusion
Facebook has a collection of advertising options that would suit any business, plus an in-depth way to target the audiences you want to reach.
If you want to reach more people, be sure to experiment with different ad options to see what gets your business the most results!
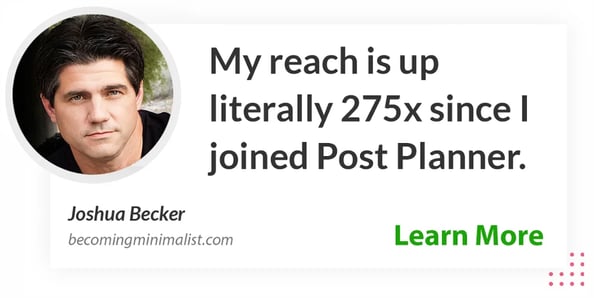






ViewHide comments (14)